
We love our smartphones, but one issue that might come up is battery life. If you’re a heavy user, you want to find ways to be able to use the phone as long as you can before needing to recharge. We have included 17 tips to extend your Windows Phone 8 battery life, but many of these tips involve turning off services and features. You decide which services you’re willing to let go to save juice. You don’t need to follow all of them, but following some will help extend the battery life on your Windows Phone 8 device.
Head past the break to read our tips with screenshots and video.
1. Use battery saver
You can set your phone to automatically save power when the battery level is low. Head to settings > battery saver, and turn it on. It turns off some services while in standby to help preserve battery life, but you will still receive calls and texts. Emails will have to be refreshed manually.
Even if your battery charge isn’t low, you can manually turn on battery saver by clicking the advanced button. You’ll have three options: when battery is low, now until next charge, or always (not recommended). You know it is active when a little heart appears over the battery icon on the status bar.
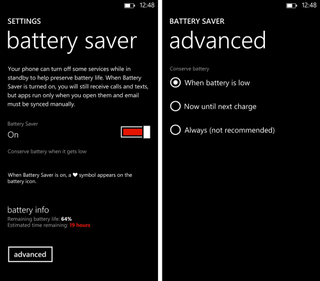
2. Turn off unnecessary sounds
Select only the sounds that you need. You can turn off certain sounds by going to settings, then ringtones + sounds. We like to turn off the sounds for key press, lock and unlock, and camera shutter. We like to keep notification sounds on. If you receive a lot of emails, you may also want to turn off the sound for new mails.
3. Set glance to peek (Lumia only)
Glance on Nokia Lumia Windows Phone 8 lets you take a look at clock and notifications when your phone switches to standby. You can choose to turn this off, but it’s a cool feature to have. Head to settings > glance, then select peek. This option lets you see the glance screen when you hover your hand over the phone. Don’t forget to set the start and end times.
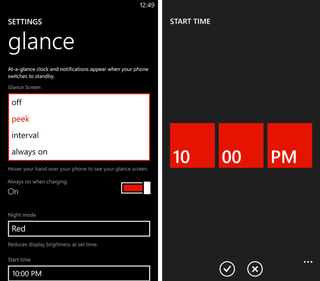
4. Turn off double tap to wake up phone (Lumia only)
Double tap to wake up phone is another cool feature to have on Nokia Lumia devices, but you can turn this off to save battery life. If you’re happy with pressing the power button to wake up the phone, then there shouldn’t be any problem turning off this option.
Get the Windows Central Newsletter
All the latest news, reviews, and guides for Windows and Xbox diehards.
5. Lower the auto screen brightness
By default, your screen brightness is set automatically on medium. You can change this. Go to settings > brightness. Switch off the automatically adjust option and switch the level to low. Turn back on the automatically adjust option for a lower auto screen brightness that can help conserve battery.
6. Prevent some apps running in the background
Some apps may run in the background unnecessarily. If you don’t want them running in the background, go to settings > swipe to applications, then tap background tasks. Tap the app you want to block, and tap block.
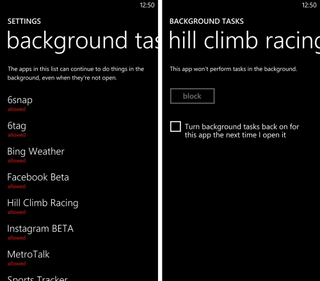
7. Turn on airplane mode
If you're listening to music or using your phone, but don't want to make or receive calls, you can switch airplane mode on. It turns off cellular, Wi-Fi, Bluetooth, and NFC sharing in one try, but you can individually turn them back on if you need to.
8. Turn on NFC or Bluetooth only when needed
If you don’t use NFC sharing or Bluetooth often, we recommend turning them off. Reactivate these features only when needed. Go to settings > tap+send or settings > Bluetooth to switch them off.
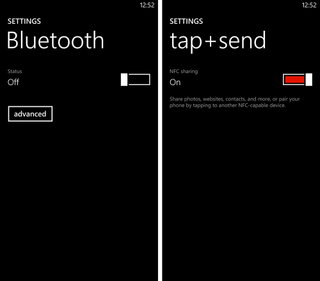
9. Set to check for new mail less frequently
If you have added email accounts that don’t need to be checked frequently, you can change how often your phone downloads new content from those accounts. Instead of 30 minutes, change it to hourly, every 2 hours, or even by manual request only. Go to settings > email+accounts, then click on a mailbox account. Change the frequency under “Download new content.”
10. Decrease screen time-out
You can set the screen to automatically switch off after a short time. Go to settings > lock screen, then scroll all the way down to where it says “Screen times out after.” The shortest time you can choose is 30 seconds.
11. Keep Wi-Fi on when screen switches off
It’s more efficient on the battery when Wi-Fi connection is used to connect to the Internet, rather than a mobile data connection. To keep the Wi-Fi connection on even when the phone screen switches off, go to settings > Wi-Fi > advanced, and tap the Keep Wi-Fi on when the screen times out check box.
12. Stop scanning for new Wi-Fi networks
If you have already added your Wi-Fi networks at home or office, it will be more battery efficient to stop the phone from scanning for new networks in the background. Go to settings > Wi-Fi > advanced, then uncheck “Notify me when new networks are found.”
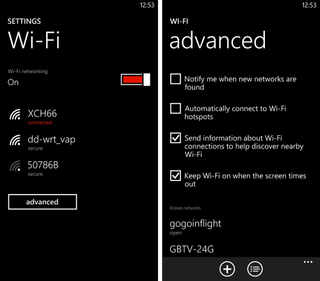
13. Disconnect Xbox Live
If you don’t care about uploading games scores and achievements to Xbox Live, you can prevent your phone from connecting to the service. Go to settings > swipe to applications > games, then turn off “Connect with Xbox.” This is really helpful if you actually have more games listed under “other” compared to Xbox Live compatible games.
14. Disconnect Xbox Music
If you don’t use Xbox Music, you can disconnect from the service. Go to settings > swipe to applications > music+videos, then turn off “Connect with Xbox Music.” You can also turn off Xbox Music cloud collection from here. This doesn’t affect users who prefer to listen to music with other services like Pandora, Spotify, or Nokia MixRadio.
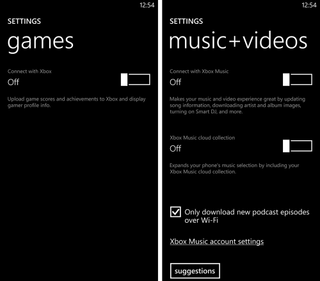
15. Close apps you are not using
If you know you’re done using an app, press the back button to exit instead of pressing the Windows Phone key. If you have the latest Windows Phone 8 update 3, you can also exit apps by pressing and holding the back button then clicking the X’s on the upper right corner of the apps you want to close.
16. Ensure that your phone SW and apps are up-to-date
Some updates bring bug fixes and optimizations that may be beneficial to your device’s battery life. Make sure you have the latest phone software by going to settings > phone update. For app updates, go to Store > Updates.
17. Use power cases or portable USB chargers
Another way to extend the battery life of your Windows Phone 8 device is to use accessories. There are portable USB chargers like the Nokia DC-18 and cases with built-in extra battery like the camera grip for the Nokia Lumia 1020.

So those are some tips to help you extend the battery life of your Windows Phone 8 device. You don’t have to follow all our tips, but following some of them may help.
If you feel like your battery is draining unusually fast, restart your device by pressing and holding the power and volume down keys simultaneously until the phone vibrates. Release and the phone will restart. If you feel it’s still draining fast, the battery may be wearing out and requires replacing. You may need to contact the manufacturer for support.
Do you have more battery-saving tips for Windows Phone 8 that we may have missed? Let us know in the comments!

