
Whether you're resetting your PC or setting up Windows 10 for the first time, you'll eventually arrive at the "Get going fast" blue setup screen. At this point, you might be anxious to start using your PC, and the "Use Express settings" button sticks out at you because of its lighter shade of blue.
Hold it! There are a few important things to know about the Express setup and what happens instead when you click "Customize" — Hint: setting up Windows 10 how you want it isn't complicated.
Here are the differences between Express and Custom Windows 10 setups, and which you should choose.
- Using the Express setup
- Using the Custom setup
- How to change these settings once Windows 10 is installed
Using the Express setup
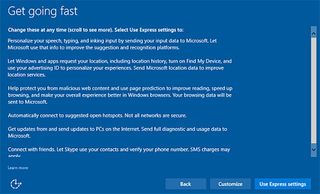
Following the Wi-Fi screen in the setup process, you have the option to use Express settings or to customize your Windows 10 install. If you choose to use Express settings, all of the following will happen:
- Your speech, typing, and inking input data will be sent to Microsoft for better suggestion and recognition platforms.
- Windows apps will use your location, Find My Device will be turned on, and your advertising ID will be shared with apps to better personalize your experience.
- Page prediction and SmartScreen Filter are automatically turned on, and your internet browsing data will be sent to Microsoft.
- Your PC will automatically connect to open hotspots.
- Full diagnostic and usage data will be sent to Microsoft. Updates will come in from other PCs on the internet and you'll send updates to other PCs.
- Skype will automatically use your contacts and verify your phone number.
Yikes. While leaving all of these settings enabled will definitely let Windows do its things as it intends, anyone concerned with their privacy is probably yelling at their screen right now.
Couldn't care less about what Microsoft knows about you and want to see every feature enabled? No problem — click "Use Express settings" and carry on with the setup process.
If any of the above features seem unnecessary for your Windows experience, you'll want to forego the Express settings and go with a Custom setup.
Get the Windows Central Newsletter
All the latest news, reviews, and guides for Windows and Xbox diehards.
Using the Custom setup
Novice Windows users might feel a bit overwhelmed given the opportunity to customize their Windows setup, but it's really just a matter of clicking some switches below the features you want on or off.
Many people will just turn everything off and worry about it later — all of these settings are configurable once Windows 10 is set up — but you can choose to enable and disable anything you want.
Once you arrive at the "Get going fast" screen, follow these steps to customize your Windows 10 installation:
- Click Customize.
- Click the switch beneath any options you'd like to turn off. Options include:
- Send input data to Microsoft
- Send typing and inking data to Microsoft
- Let apps use your advertising ID
- Let Skype access your address book and verify your phone number.
- Use Find My Device and let apps see your location and location history. Send Microsoft your location data.
- Click Next.
- Click the switch beneath any options you'd like to turn off. Options include:
- Automatically connect to open Wi-Fi hotspots.
- Automatically connect to hotspots temporarily to see if paid networks are available.
- Send full diagnostic and usage data to Microsoft.
- Click Next.
- Click the switch beneath any options you'd like to turn off. Options include:
- Use SmartScreen to protect against malicious downloads and websites.
- Use page prediction to speed up browsing — your browsing data is sent to Microsoft when enabled.
- Get updates from and send updates to other PCs on the internet.
- Click Next.
Windows 10 will now finish the setup.
How to change these settings once Windows 10 is installed
Did you use the express install and now want to change some of the settings? No problem. Here's where you'll find and how to change these settings.
Speech, inking, and typing
- Click the Start button.
- Click the Settings button. It looks like a gear.
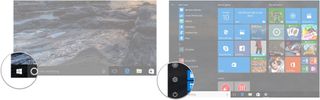
- Click Privacy.
- Click Speech, inking, & typing.
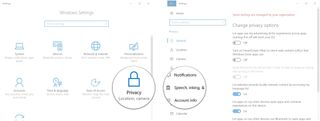
- Click Stop getting to know me.
- Click Turn off.
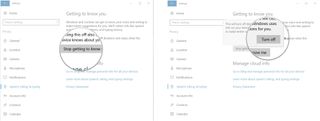
Advertising ID
- Click the Start button.
- Click the Settings button. It looks like a gear.
- Click Privacy.
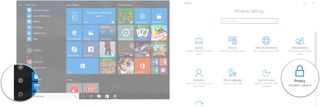
- Click General.
- Click the switch beneath Let apps use my advertising ID… so that it turns Off.
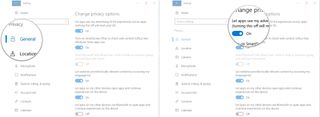
Location
- Click the Start button.
- Click the Settings button. It looks like a gear.
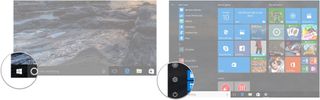
- Click Privacy.
- Click Location.
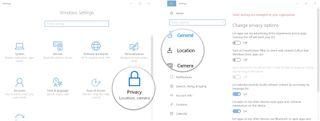
- Click Change.
- Click the switch below Location for this device so that it turns Off.
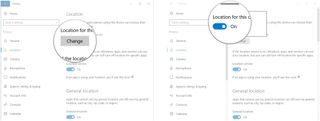
Wi-Fi
- Click the Start button.
- Click the Settings button. It looks like a gear.
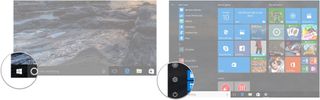
- Click Network & Internet.
- Click Wi-Fi.
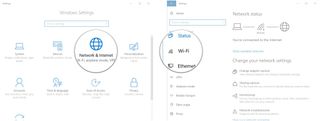
- Click the switch below Connect to suggested open hotspots so that it turns Off.
- Click the switch below Paid Wi-Fi services so that it turns Off.
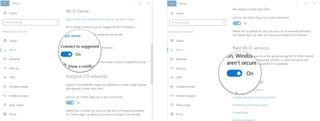
Diagnostic and usage data
- Click the Start button.
- Click the Settings button. It looks like a gear.
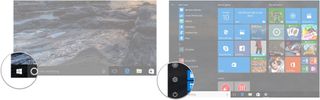
- Click Privacy.
- Click Feedback & diagnostics — you might have to scroll down a bit to find it.

- Click the dropdown arrow beneath Windows should ask for my feedback.
- Click Never.
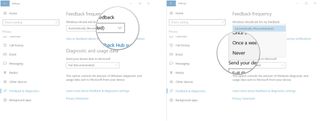
- Click the dropdown arrow beneath Send your device data to Microsoft.
- Click Basic.
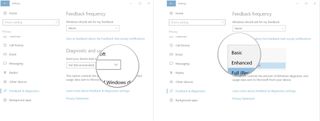
SmartScreen Filter
- Click the Start button.
- Click the Settings button. It looks like a gear.
- Click Privacy.
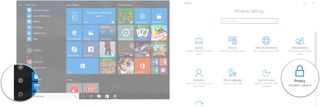
- Click General.
- Click the switch beneath Turn on SmartScreen Filter... so that it turns Off.
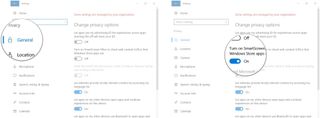
Page prediction
- Launch Edge from your Start menu, taskbar, or desktop.
- Click the More button in the top-right corner of the window. It looks like •••
- Click Settings.

- Click View advanced settings.
- Click the switch below Use page prediction… so that it turns Off.
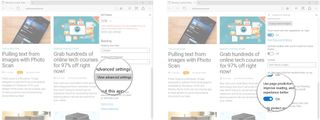
Updates
- Click the Start button.
- Click the Settings button. It looks like a gear.
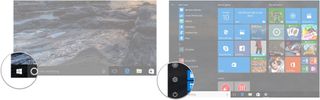
- Click Update & security.
- Click Advanced options.
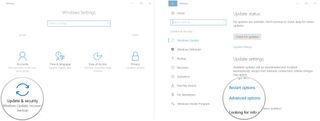
- Click Choose how updates are delivered.
- Click the switch below Updates from more than one place so that it turns off.
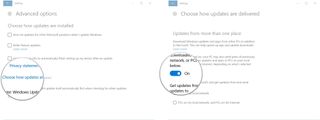
Your setup
Did you choose Express or Custom installation for your Windows 10 PC? Let us know in the comments section!

Cale Hunt brings to Windows Central more than eight years of experience writing about laptops, PCs, accessories, games, and beyond. If it runs Windows or in some way complements the hardware, there’s a good chance he knows about it, has written about it, or is already busy testing it.
