
Companies usually give you a bit of guff when you try deleting an account with them, but Microsoft has relatively few of hoops to jump through to do so. No matter the reason for deleting your account — switching to a new one, moving to a different OS, or just testing things out — the process remains the same. Here's how to do it.
- Things to do before deleting your Microsoft account
- How to completely delete your Microsoft account
- How to retrieve your Microsoft account within 60 days
Things to do before deleting your Microsoft account
Before you completely get rid of a Microsoft account, there might be a few loose ends that need tying up.
1. Cancel subscriptions: If you're subscribing to other services using your Microsoft account ID, cancel those subscriptions now. If not, you won't be able to access those services following deletion.
2. Set up an automated email forward: If you use an email address that ends in hotmail.com, outlook.com, live.com, or msn.com, your emails will no longer be available following the 60-day waiting period for final account deletion. You can manually send out messages, letting people know the account will be deleted, or you can set automated vacation replies.
3. Spend money: Once your Microsoft account is gone, so is all the money associated with it. Before deleting your account, spend any remaining moola on items you can keep after account deletion. Money that will disappear also includes any Skype credit.
4. Save your stuff: While using a Microsoft account, you might have been tempted to store data, like pictures in OneDrive or emails in Outlook. Following account deletion, that data will no longer be accessible if you don't back it up somewhere else that isn't associated with your account. Also, keep in mind that games you've purchased through the Microsoft account will remain playable, but you will lose saved game progress, your Gamerscore, and your Gamertag. If you use an Xbox Music Pass, that music will no longer be accessible.
5. Deal with sub accounts: Child accounts remain open even when you delete your account, but they will need another parent account to give them consent when attempting to log into a PC running Windows 8 or later, a Windows phone, or an Xbox.
Get the Windows Central Newsletter
All the latest news, reviews, and guides for Windows and Xbox diehards.
6. Turn off reset protection: If you have reset protection enabled on any of your devices, be sure to disable it before deleting your account. If you don't, you might not be able to use the device once the account is deleted.
Remember, if you delete your Microsoft account and realize that something is no longer working, there is a 60-day grace period where you can retrieve your Microsoft account before it is deleted forever.
How to completely delete your Microsoft account
Once you've tied up any loose ends, you can delete your Microsoft account.
- Navigate to the Close your account page of the Microsoft website.
- Type the email address associated with your Microsoft account.
- Click Next.
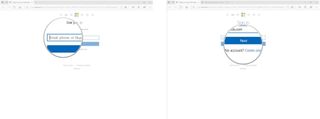
- Type your password.
- Click Sign in.
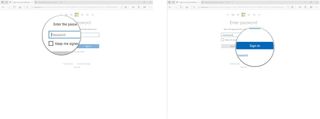
- Click Next.
- Click each checkbox after reading each one and understanding the ramifications of deleting your account.
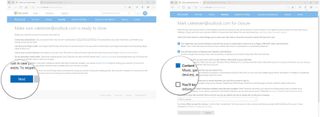
- Click the dropdown arrow in the Select a reason field.
- Click an option.
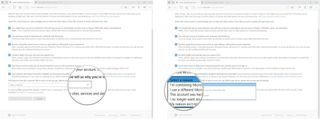
- Click Mark account for closure.
- Click Done.
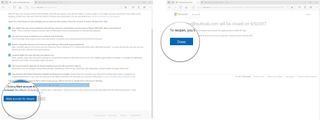
How to retrieve your Microsoft account within 60 days

If you realize you've made a mistake and you'd like to restore your Microsoft account, you can do so within 60 days.
- Navigate to the Microsoft login page.
- Type your username.
- Click Next.
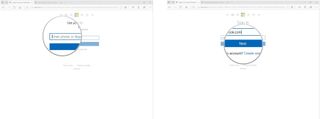
- Type your password.
- Click Sign in.
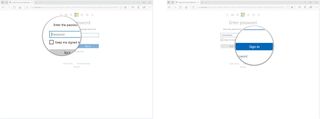
- Click Continue — I want to reopen this account. You'll be asked to verify the account with a security question. In this case, we used a secondary email address as a backup.
- Type the backup email address.
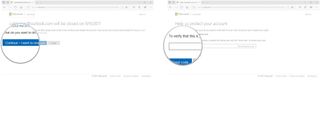
- Click Send code.
- Type the code you receive, whether in email or text.
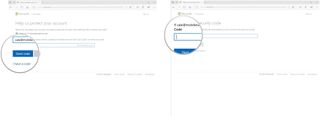
- Click Next.
- Click Done.
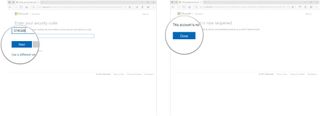
You can now continue using your Microsoft account as usual.
Updated July 11, 2017: We've refreshed this how-to to ensure you're still getting current information about how to delete your Microsoft account, how to restore your account, and the ramifications behind the action.

Cale Hunt brings to Windows Central more than eight years of experience writing about laptops, PCs, accessories, games, and beyond. If it runs Windows or in some way complements the hardware, there’s a good chance he knows about it, has written about it, or is already busy testing it.
