
Are you sick of useless notifications popping up in the corner of your screen? You couldn't care less about Adobe updates while you're working on the essay that's due tomorrow! You do, however, want to keep messenger notifications open because you're swapping ideas with a friend.
Quiet Hours for Windows 10 allows you to pick and choose what gets through its filter. Here's how to configure Quiet Hours to suit your preferences when it comes to being disturbed.
- How to configure Quiet Hours in Windows 10
- How to enable Quiet Hours mode
- How to disable Quiet Hours mode
How to configure Quiet Hours in Windows 10
- Click the Action Center button in the taskbar. It looks like a speech bubble.
- Right-click Quiet hours.
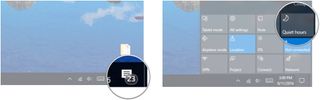
- Click Go to settings.
- Click the switches beneath any options you'd like to disable or enable. You can also click the switches next to individual apps to enable or disable notifications.
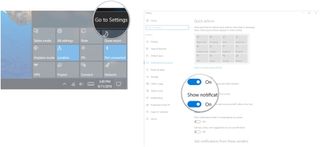
That's it! Play around with these settings to ultimately find a balance of notifications, or turn everything off for guaranteed silence.
How to enable Quiet Hours mode
- Right-click the Action Center button in the taskbar. It looks like a speech bubble.
- Click Turn on quiet hours.
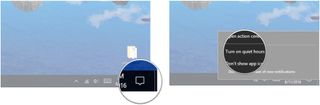
How to disable Quiet Hours mode
- Right-click the Action Center button in the taskbar. It looks like a speech bubble.
- Click Turn off quiet hours.
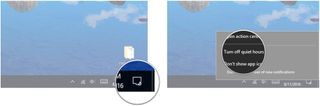
Are you disturbed?
How often do you use Quiet Hours? What notifications do you let through? Let us know in the comments section below!
Get the Windows Central Newsletter
All the latest news, reviews, and guides for Windows and Xbox diehards.

Cale Hunt brings to Windows Central more than eight years of experience writing about laptops, PCs, accessories, games, and beyond. If it runs Windows or in some way complements the hardware, there’s a good chance he knows about it, has written about it, or is already busy testing it.
