How to enable the new virtual touchpad experience on the Windows 10 Creators Update
Did you forget the mouse or the Surface Type Cover? Don't worry, Windows 10 has a virtual touchpad to help you get on with your presentation.
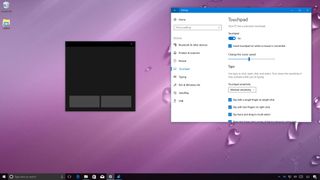
Alongside the array of new features and improvements included with the Creators Update, Windows 10 ships with many interesting smaller additions, such as the case of the new virtual touchpad.
The idea of the on-screen touchpad is to allow you to use your tablet as a trackpad to control a PowerPoint or another type of presentation when a mouse, touchpad, or a presentation clicker is not available. As you turn on this feature, you'll get a virtual touchpad experience similar to a traditional trackpad, including with a right and left button. This can also be handy when you need to make precision selections on apps or websites that aren't very touch-friendly.
In this Windows 10 guide, we'll walk you through the easy steps to enable and configure the new virtual touchpad experience included with the Creators Update.
How to turn on the virtual touchpad experience
The virtual touchpad comes on all versions of Windows 10, but it's not enabled by default.
To enable the experience, do the following:
- Right-click the Taskbar.
- On the context menu, click the Show touchpad button option. This feature is only available on touch screen devices.
- Click the touchpad icon located in the bottom-right corner of the taskbar to open the virtual touchpad experience.
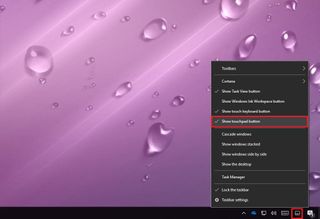
The virtual touchpad that Windows 10 is introducing with the Creators Update looks just like a sticky note, but with a dark theme. You'll also notice that it features two buttons, which are your right and left click buttons.

You can also tap and hold the top area to drag the on-screen touchpad around, and then you can use your finger to use it like any other touchpad.
Get the Windows Central Newsletter
All the latest news, reviews, and guides for Windows and Xbox diehards.
How to customize the virtual touchpad experience
Another interesting aspect about the virtual touchpad is that includes "Precision Touchpad" functionalities, which means that you can also use finger gestures, such as pinch to zoom, two-finger drag to scroll, three-finger gestures, and much more.
If you want to customize the experience, do the following:
- Open Settings.
- Click on Devices.
- Click on Touchpad.
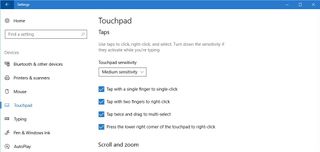
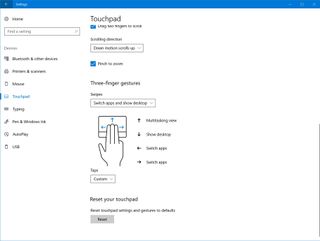
If your device doesn't feature a precision touchpad already, you must enable and then open the virtual touchpad before using the Settings app to customize the experience. If you don't do this, you won't even see the Touchpad page in the app.
While in the Touchpad page, you can configure how to use taps, including the ability to customize the touchpad sensitivity.
You can control options for scroll and zoom, such as drag two fingers to scroll and pinch to zoom. The on-screen touchpad even includes support for swipes (up, down, left and right) using three-finger gestures.
There is a lot more you can customize in this experience. You can read our comprehensive Precision Touchpad guide to learn how to change even more settings for the new virtual touchpad.
More Windows 10 resources
For more help articles, coverage, and answers to common questions about Windows 10, visit the following resources:
- Windows 10 on Windows Central – All you need to know
- Windows 10 help, tips, and tricks
- Windows 10 forums on Windows Central
Mauro Huculak is technical writer for WindowsCentral.com. His primary focus is to write comprehensive how-tos to help users get the most out of Windows 10 and its many related technologies. He has an IT background with professional certifications from Microsoft, Cisco, and CompTIA, and he's a recognized member of the Microsoft MVP community.

