
Microsoft Edge features all of the standard print tools for creating copies of web pages; those important stories and official forms can be physically printed on your printer, or they can be converted to PDF for further editing. Here's everything you need to know about printing from Edge for Windows 10.
- A look at Edge's print settings
- How to print a webpage
- How to print a webpage in reading view
- How to print to PDF
- How to send a page to OneNote
- How to print to XPS
A look at Edge's print settings
For anyone unfamiliar with printing from the web, here's a look at the print settings in Edge.
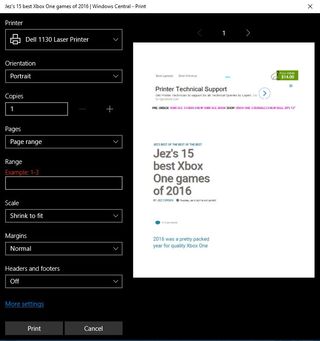
- Printer: Choose which printer you'd like to use.
- Orientation: Choose from Portrait or Landscape.
- Copies: Choose how many full copies of the printing job you want to be printed.
- Pages: Choose from all pages, the current page shown in the preview, or page range. You can specify the range yourself by typing, for example, 5-7.
- Scale: Change how large you'd like text and images to appear.
- Margins: Set how wide or narrow you'd like the margins to be on printed pages.
- Headers and footers: Toggle on and off. When on, the article's title, the website, and the page number will be displayed at the top of the page, while the URL and date will be displayed at the bottom of the page.
For more settings, click More settings near the bottom of the print window.
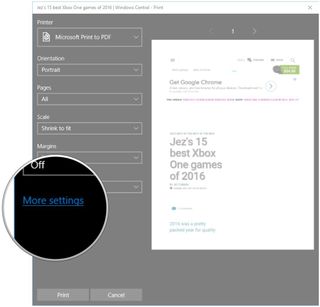
- Collation: Choose from collated or uncollated. Collated print jobs involving multiple copies will print in sequence, making it easier for physical distribution and binding. Uncollated print jobs with multiple copies will print out of sequence, i.e. four copies of page one, then four copies of page two, etc.
- Pages per sheet: Choose how many pages you want to see on each sheet of paper. Scaling will occur.
- Paper size: Choose the paper size you're currently using in your printer.
- Paper type: Choose the type of paper you're currently using in your printer.
- Paper tray: Choose which tray on your printer to use.
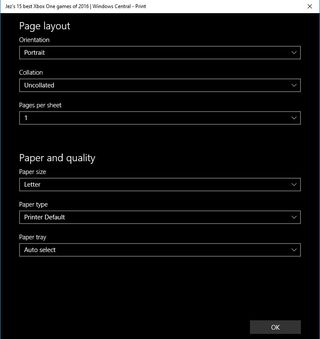
How to print a webpage
First things first; here's how to print a page as-is in Edge.
- Launch Edge from your Start menu, taskbar, or desktop.
- Navigate to a webpage you want to print.
- Click the More button in the top-right corner of the window. It looks like •••
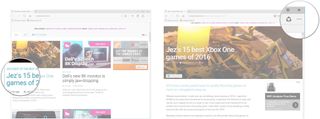
- Click Print. In lieu or steps 3 and 4, you can also use the Ctrl + P keyboard shortcut, or you can right-click the page and click Print.
- Click Print when you're satisfied with the settings.
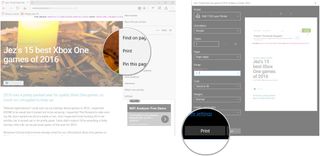
How to print a webpage in reading view
If you don't want to see ads or unnecessary styling on your printed pages, Edge allows you to print from reading view.
- Launch Edge from your Start menu, taskbar, or desktop.
- Navigate to a webpage you want to print.
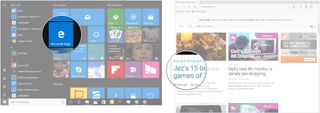
- Click the Reading view button. It looks like an open book and is located to the right of the URL.
- Click the More button in the top-right corner of the window. It looks like •••
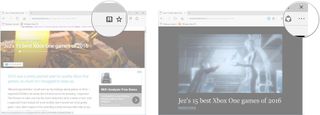
- Click Print. In lieu or steps 3 and 4, you can also use the Ctrl + P keyboard shortcut, or you can right-click the page and click Print.
- Click Print when you are satisfied with the settings.

How to print to PDF
Want to turn a web page into a PDF and save it on your PC? No problem. Here's how to do it.
- Launch Edge from your Start menu, taskbar, or desktop.
- Navigate to a webpage you want to convert to PDF.
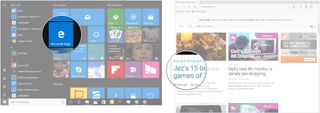
- Click the More button in the top-right corner of the window. It looks like •••
- Click Print. In lieu or steps 3 and 4, you can also use the Ctrl + P keyboard shortcut, or you can right-click the page and click Print.

- Click the dropdown arrow beneath Printer.
- Click Microsoft Print to PDF.
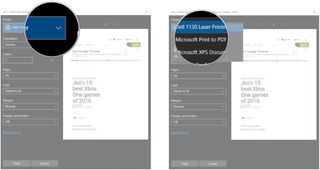
- Click Print when you are satisfied with the settings.
- Choose a location to save the PDF.
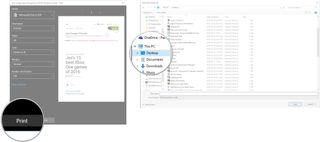
- Type a name for the PDF.
- Click Save.
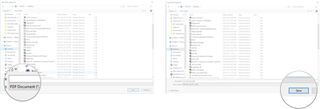
How to send a page to OneNote
Want to insert an entire web page into a OneNote document? Here's how:
Get the Windows Central Newsletter
All the latest news, reviews, and guides for Windows and Xbox diehards.
- Launch Edge from your Start menu, taskbar, or desktop.
- Navigate to a webpage you want to send to OneNote.
- Click the More button in the top-right corner of the window. It looks like •••
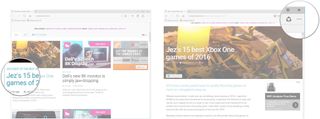
- Click Print. In lieu or steps 3 and 4, you can also use the Ctrl + P keyboard shortcut, or you can right-click the page and click Print.
- Click the dropdown arrow beneath Printer.
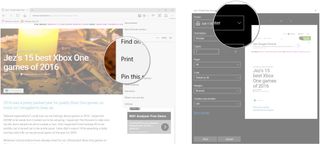
- Click Send to OneNote 2016.
- Click Print when you are satisfied with the settings. OneNote will open automatically.
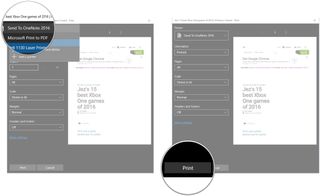
- Click a location within OneNote to insert the webpage.
- Click OK.
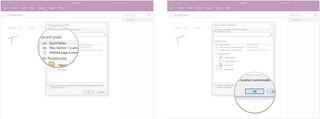
How to print to XPS
XPS is Microsoft's version of PDF that they introduced way back in the Vista days. Haven't heard of it before? No worries. It isn't wildly popular. Support remains if you'd like to turn a web page into an XPS document.
- Launch Edge from your Start menu, taskbar, or desktop.
- Navigate to a webpage you want to convert to PDF.
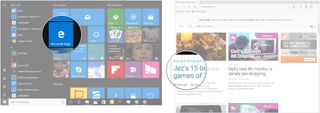
- Click the More button in the top-right corner of the window. It looks like •••
- Click Print. In lieu or steps 3 and 4, you can also use the Ctrl + P keyboard shortcut, or you can right-click the page and click Print.

- Click the dropdown arrow beneath Printer.
- Click Microsoft XPS Document Writer.
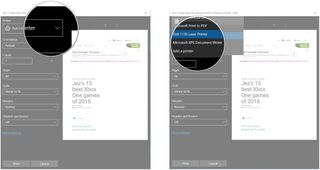
- Click Print when you are satisfied with the settings.
- Choose a location to save the XPS.
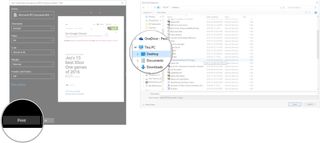
- Type a name for the XPS.
- Click Save.
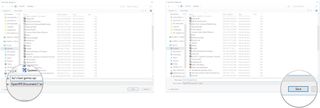
Do you still print?
Have you given up printing once and for all? Do you still like to keep physical copies of important documents? Let us know in the comments section!

Cale Hunt brings to Windows Central more than eight years of experience writing about laptops, PCs, accessories, games, and beyond. If it runs Windows or in some way complements the hardware, there’s a good chance he knows about it, has written about it, or is already busy testing it.
