How to remove the Network button from the Lock screen on Windows 10
Use this tweak to prevent users from viewing and changing network settings from the Lock screen on Windows 10.

The Lock screen on Windows 10 is the first screen you see before signing in to your account, and it's quite functional. Using the personalization settings, you can configure a number of options, such as app status, a custom background image, and even enable Cortana to perform some basic task when your PC is locked.
Although Windows 10 let you disable many of the Lock screen features, the operating system lacks options to remove certain functionalities, such as the Network icon, which sits in the bottom-right corner, and allows anyone to view and disconnect your device from a Wi-Fi network.
The good news is that if you're trying to make the Lock screen more private, you can tweak the operating system to remove the Network button from the Lock and Sign-in screen, just like removing the Power options.
In this Windows 10 guide, we'll walk you through the steps to modify the Registry to remove the Network button from the Lock screen, and prevent other users from viewing or changing related settings when your PC is locked.
How to remove the Network button from the Lock screen
Important: As always, this is a friendly reminder to let you know that editing the registry is risky, and it can cause irreversible damage to your installation if you don't do it correctly. It's recommended to make a full backup of your PC before proceeding.
- Use the Windows key + R keyboard shortcut to open the Run command
- Type regedit, and click OK to open the registry.
- Browse the following path:
HKEY_LOCAL_MACHINE\SOFTWARE\Policies\Microsoft\Windows\System - Select the System (folder) key, and right-click on the right side, select New, and click on DWORD (32-bit) Value.
- Name the new DWORD DontDisplayNetworkSelectionUI and press Enter.

- Double-click the newly created DWORD and change its value from 0 to 1.
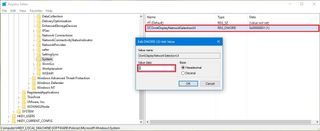
- Close the Registry and restart your computer to complete the task.
Once you completed the steps, you'll now notice that the Network icon is no longer available in the Lock or Sign-in screen, which help you to make your sign-in experience a little more private.
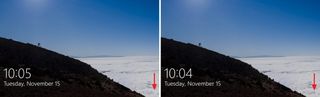
If you want to see the Network icon again on the Lock screen, just follow the same steps, but on step 5 change the DWORD value from 1 to 0.
Get the Windows Central Newsletter
All the latest news, reviews, and guides for Windows and Xbox diehards.
More Windows 10 resources
For more help articles, coverage, and answers on Windows 10, you can visit the following resources:
- Windows 10 on Windows Central – All you need to know
- Windows 10 help, tips, and tricks
- Windows 10 forums on Windows Central
Mauro Huculak is technical writer for WindowsCentral.com. His primary focus is to write comprehensive how-tos to help users get the most out of Windows 10 and its many related technologies. He has an IT background with professional certifications from Microsoft, Cisco, and CompTIA, and he's a recognized member of the Microsoft MVP community.

