How to reset the icon cache database on Windows 10
Are icons on your desktop appearing blank or broken? Maybe it's time to rebuild the icon cache database on Windows 10, and here we show you how.
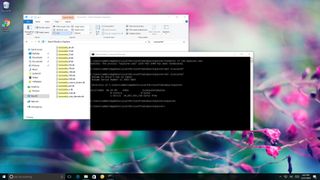
On Windows 10, those icons you see on files and apps are stored in the icon cache database to allow the operating system to display them quickly on the screen. The process of caching icons, instead of retrieving them from the source, helps to prevent your system from getting bogged down by the mere task of "showing icons".
However, as the database grows, the odds of icon cache database getting corrupted also grows. When this happens, icons on your desktop and throughout the operating system may not render correctly or even appear broken.
Although Windows 10 doesn't include an option to reset the database, you can still fix the problem using a few commands in Command Prompt.
In this Windows 10 guide, we'll walk you through the steps to rebuild the icon cache database on your computer when they appear blank or broken.
How to rebuild the icon cache database
To rebuild the icon cache database on Windows 10, close any application that you may be running, and then do the following:
- Open Start and do a search for Command Prompt.
- Right-click the result and select Run as administrator.
- Type the following command to navigate to the icon cache database location and press Enter:
cd %homepath%\AppData\Local\Microsoft\Windows\Explorer - Type the following command to verify the icon cache database files are at the location and press Enter:
dir iconcache*The output of the dir command should list these database files:- iconcache_1280.db
- iconcache_16.db
- iconcache_1920.db
- iconcache_256.db
- iconcache_2560.db
- iconcache_32.db
- iconcache_48.db
- iconcache_768.db
- iconcache_96.db
- iconcache_custom_stream.db
- iconcache_exif.db
- iconcache_idx.db
- iconcache_sr.db
- iconcache_wide.db
- iconcache_wide_alternate.db

- Type the following command to stop File Explorer and press Enter:
taskkill /f /im explorer.exeImportant: Once you terminate File Explorer, your desktop background and taskbar will disappear, leaving a black screen — but it's OK, it's only temporarily. You need to close File Explorer to be able to delete the icon cache files. Otherwise, you won't be able to do it. - Type the following command to delete the iconcache files and press Enter:
del iconcache*Quick Tip: If you get access denied trying to remove the files, you're probably not running Command Prompt with as an administrator. Repeat these steps, but making sure Command Prompt starts with administrative privileges. - Type the following command to verify that you successfully deleted the icon cache files and press Enter:
dir iconcache*If you still see some iconcache files, then it's likely that some apps are still running, which will prevent you from deleting the database files. Make sure to close them all, and repeat the steps. - Type the following command to start File Explorer and press Enter:
explorer.exe

- Close Command Prompt to complete the task.
Once you completed the steps, Windows 10 will automatically recreate the database files with fresh new icons.
Keep in mind that these steps won't delete and recreate the thumbnails. However, you can always follow our guide to rebuild the thumbnails cache on Windows 10, if they're not working correctly on your PC.
Get the Windows Central Newsletter
All the latest news, reviews, and guides for Windows and Xbox diehards.
While we're focusing this guide on Windows 10, you can use the same exact steps on Windows 8.1.
More Windows 10 resources
For more help articles, coverage, and answers on Windows 10, you can visit the following resources:
- Windows 10 on Windows Central – All you need to know
- Windows 10 help, tips, and tricks
- Windows 10 forums on Windows Central
Mauro Huculak is technical writer for WindowsCentral.com. His primary focus is to write comprehensive how-tos to help users get the most out of Windows 10 and its many related technologies. He has an IT background with professional certifications from Microsoft, Cisco, and CompTIA, and he's a recognized member of the Microsoft MVP community.

