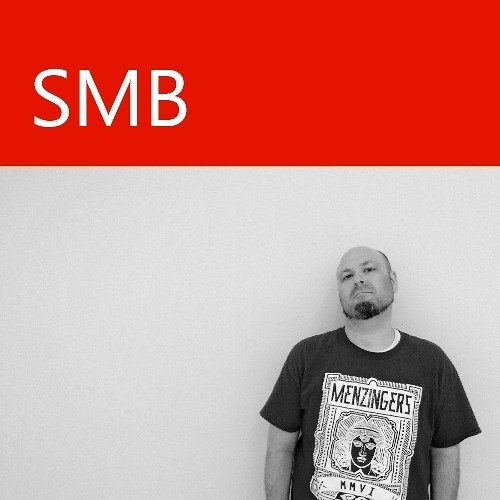How to stream your video collection from a PC to the Xbox One

Beginners' Tips Series!
Xbox One is more than just a game console. It is an entertainment hub for games, television, music, and videos. And although the available apps put a ton of media at your fingertips, you can get even more out of your Xbox One by configuring it to play your own music and video collection with it.
You can stream via Play (Charms > Devices > Play), but today we will walk you through the networked approach, which assumes you have computers sharing the same network. There are two primary ways to do this. The first is to stream your media from your computer or tablet, and the second is to play it directly off of a USB drive. Today we will review how to do both. The beauty of this method over the Play system is you can do it all from your couch via the Xbox One, instead of sending the video from a PC to your console.
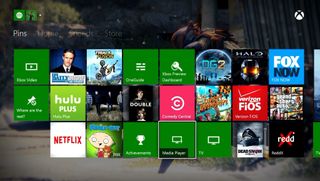
Streaming media from your computer
Step 1: Configuring your HomeGroup
The key to playing music and videos from your computer on your Xbox One is setting up a HomeGroup. If you do not have one set up yet, you can click the link in the previous sentence to see how.
You must make sure you configure your computer to share files with your Xbox. To do so:

On Windows 8.1:
- Open the HomeGroup settings by opening the Charms bar on the right, then going to Settings > Change PC settings > Network > HomeGroup.
- Locate the slider under Let devices on this network (like TVs and game consoles) stream my music and videos and move it to the one position.
- You can fine-tune your settings by going to Control Panel > All Control Panel Items > HomeGroup and clicking on Allow all devices on this network such as TVs and game consoles to play my shared content. In this case, choose Allow next to your Xbox One.
On Windows 7:
- Go to Control Panel > All Control Panel Items > HomeGroup.
- Make sure Music and/or Videos is checked under Share libraries, and printers.
- Under Share media with devices, check Stream my pictures, music and videos to all devices on my home network. If you would prefer, you can pick and choose which devices are allowed to stream media by clicking on Choose media streaming options… and choosing Allow next to your Xbox One.
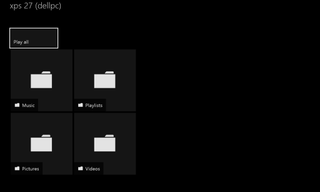
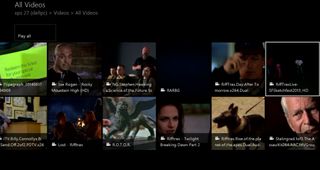
Step two: Accessing shared media from your Xbox One
Once you have configured your HomeGroup properly, accessing media from your Xbox One is simple. The process is the same, whether you are streaming music or videos or pictures.
- On your Xbox One, open the Media Player app.
- Here you should see a list of computers that are on your network. Choose the one that you would like to stream from.
- Choose either music, videos, pictures or playlists.
- Choose how you want to sort your media
- Make your selection of what you want to play.
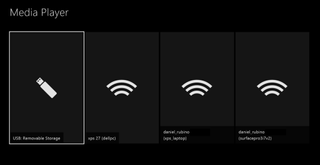
Accessing media from a USB drive
Media Player is also what you will use if you want to play music, view pictures, or watch a video from a USB drive.
Just plug your drive into the USB port on the left side of the Xbox One console, and then open Media Player. You will now see the USB drive show up alongside the networked computers.
Get the Windows Central Newsletter
All the latest news, reviews, and guides for Windows and Xbox diehards.
Choose the drive and browse to your media, just like you would on a computer.

From day one, Xbox One was already a force to be reckoned with, but it left a lot to be desired in the way of apps and functionality that we were used to seeing on Xbox 360. The apps continue to arrive, making it better and better. And with the addition of Media Player, it is officially an entertainment juggernaut.
Do you use your Xbox One for accessing your home media? Share your experience with us in the comments.