
It can be overwhelming when you're working with a lot of apps and files, but Windows 10 can help. We'll show you five multitasking tips to help you become more productive on Windows 10.
1. Snap
Snapping in Windows 10 a great way to use your screen real estate more efficiently if you have several apps open. To snap a window, all you need to do is drag the top of an app window to the side. Snap Assist comes in to help you choose the other apps you'd like to snap in other available spaces. You can also snap apps to any of the four corners by dragging the title bar to those corners. You can see how to use Snap and Snap Assist for Windows 10 in the video below.
2. Task view
By swiping from the left side of the screen, you can see all the open apps and quickly switch as needed. This is called Task View, and there are other ways to bring it up. You can also tap the Task view button on the taskbar, or press the keyboard shortcut: Windows + Tab. You can also swipe up on the trackpad with three fingers.
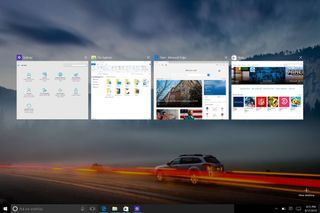
3. Virtual desktops
If you think Task View is helpful, you can go a step further with Virtual Desktops. While Task View is open, you can create a new virtual desktop by tapping the new desktop button on the lower right corner. You can also drag apps to that area. This lets you group apps in multiple desktops. For example, you can place Outlook and Microsoft Edge in Desktop 1, while you have Netflix and Twitter in Desktop 2. You can see Task View and Virtual Desktops in action in the following video.
4. Keyboard shortcuts
You can check our list of essential keyboard shortcuts for Windows 10, but the shortcuts listed below are more specific to help you multitask:
| Keyboard shortcut | Action |
|---|---|
| Windows key + Tab | Open Task view |
| Alt +Tab | Switch between open apps |
| Ctrl + Alt +Tab | View open apps |
| Windows key + Arrow key | Snap app windows left, right, corners, maximize, or minimize |
| Windows key + Comma | Temporarily peek at the desktop |
| Windows key + Ctrl +D | Add a virtual desktop |
| Windows key + Ctrl + Left or Right arrow | Switch between virtual desktops |
| Windows key + Comma | Temporarily peek at the desktop |
| Windows key + Home | Minimize all but the active desktop window (restores all windows on the second stroke) |
| Windows key + D | Show/hide desktop |
5. Touchpad gestures
You can check our list of essential touchpad gestures for Windows 10, but here are the gestures that are more specific to multitasking:
- Show Task view: If you're viewing all open windows (from the step above), swipe up again with three fingers.
- Show the desktop: Place three fingers on the touchpad and swipe them towards yourself.
- Switch between open windows: Place three fingers on the touchpad and swipe right or left.
Watch our how-to video below:
Get the Windows Central Newsletter
All the latest news, reviews, and guides for Windows and Xbox diehards.
6. Mouse tricks
You can also use the trackpad for this trick, but go to Settings > Devices > Mouse & touchpad and enable Scroll inactive windows when I hover over them. This option lets you scroll other windows when you hover over them, even if they aren't active. For example, this is super handy if you are typing on Microsoft Word (the active window) and scrolling through a press release in Microsoft Edge (the inactive window). This setting may be already On by default but double-check your PC.
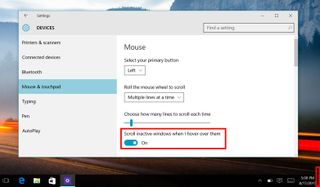
Another mouse trick we recommend for multitasking is to click the tiny space all the way to the lower right corner, next to the time and date. This hides and shows your desktop.
We hope these tips help you become more productive in Windows 10. For more tips, we have many more posts like this one in our Windows 10 help, tips, and tricks page.

