How to customize the new Xbox One Home with content blocks
As a part of the Xbox fall update, content blocks add a new layer of functionality to the Xbox Home menu.
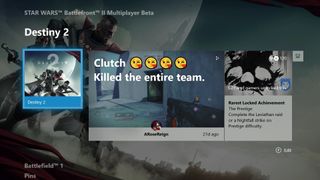
The Xbox fall update adds a slew of new features to all Xbox One consoles, including a new Home layout, Fluent Design elements, and much more. One of the most compelling additions is the new content blocks feature, which allows you to fully customize the area around the Home menu.
Content blocks include things like your pinned apps and games, larger sections to showcase specific games and trending content, and also some other Xbox features, such as friends and Xbox deals. Let's look through the ways you can add content blocks to your Xbox's home screen, currently available as a part of the fall update.
What exactly are content blocks?
Content blocks are essentially home screen sections you can add at will, providing rich information and trending content about the subject pinned. If you pin a friend, you can see how their achievements stack up against yours. If you pin a game, you can see trending clips, streams, and posts from the title's game hub. You can also add a block for your pins and even deals from Xbox Live.
Adding a friend as a content block
Adding a friend as a content block will provide a shortcut to inviting them to parties, allow you to compare achievements, and see their most recent updates. Adding them as a content block is particularly useful if, like me, your friends frequently hide offline, making it a little difficult to invite them into parties. Here's how to add a friend as a content block.
- Open the Guide menu using the Xbox button on your controller.
- Navigate left to the People section.
- Select Friends.
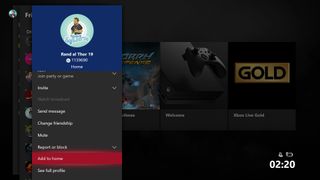
- Use the joystick to find the friend you want to add as a content block and select them.
- In the profile page, select Add to home.
- The new friend content block will appear at the bottom of the home screen.
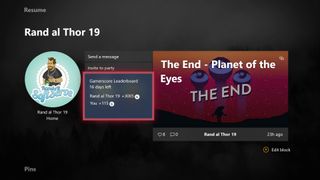
Adding a game as a content block
If you add a game as a content block, you can view trending clips, updates from the developer, and suggested achievements too. It also provides a shortcut for booting the game if you're not planning to use the pins content block. Here's how to add them.
- Open the Guide menu using the Xbox button on your controller.
- Navigate down to My Games & Apps below the main home button.
- Find the game you want to include, and press the Menu button on your controller (the button that has three lines).
- Select Add to Home.
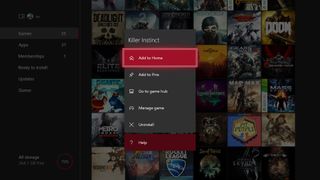
- The new game content block will appear at the bottom of the home screen.
Adding and removing pins as a content block
The pins content block behaves a little differently to the others. You can still manage its position, as detailed below, but customizing the pins within the block requires a different menu. Here's how to manage your pins block.
- To add or remove the pins block, open the Guide using the Xbox button on your controller.
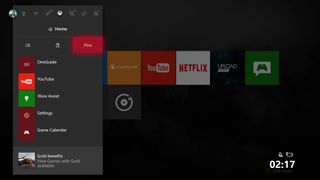
- Navigate down to the pins menu below the main home button.
- Move the cursor down and select Remove or Add pins to home with the "A" button.
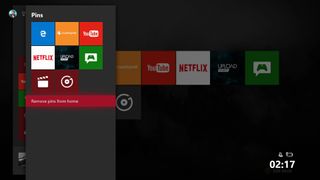
- You can move pins around by pressing the Y button or unpin them completely by pressing the Menu button.
- You can add pins for apps and games via the "My Games & Apps" accessible from the Guide. See here for more information on how to do so.
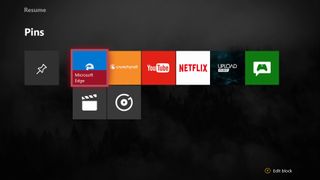
Managing content blocks
Managing a content block is easy. All you need is an Xbox controller, and the will to take control of your home screen.
Get the Windows Central Newsletter
All the latest news, reviews, and guides for Windows and Xbox diehards.
- Select the content block you wish to edit, and press "Y." Now you're in edit mode.
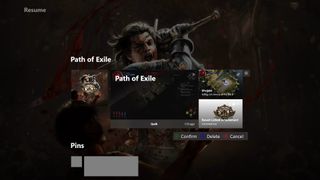
- Move the content block up and down with the joystick, or delete it entirely using the X button.
- When you're done, hit A to confirm.
The future
These are the main ways you can use content blocks right now, but Xbox Platform CVP, Mike Ybarram recently teased concepts for apps to be content blocks, allowing you to view things like recent tweets and so on. There's certainly a lot of potential for the feature, particularly since the Xbox One doesn't support Windows 10's live tiles for information-at-a-glance.
- More: Xbox Help
- Xbox Fall 2017 update changelog
- How to customize your dashboard with new Xbox content blocks
- How to enable the Xbox light theme
- How to use Xbox network transfer
- How to enable 4K game downloads on your Xbox One
- How to enable 1080p game DVR recording
- How to record game footage to an external HDD
- How to use a USB webcam on Skype for Xbox
- How to use a USB webcam on Mixer for Xbox

Jez Corden is a Managing Editor at Windows Central, focusing primarily on all things Xbox and gaming. Jez is known for breaking exclusive news and analysis as relates to the Microsoft ecosystem while being powered by tea. Follow on Twitter @JezCorden and listen to his XB2 Podcast, all about, you guessed it, Xbox!
