How to add or remove buttons next to the address bar on Microsoft Edge
You can now decide which buttons appear in the Microsoft Edge address bar, and in this guide, we'll show you how.
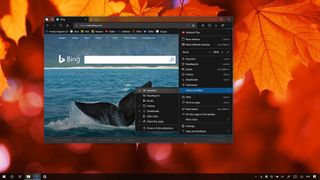
Alongside the long list of enhancements and features, starting with the Windows 10 October 2018 Update (version 1809), Microsoft Edge now allows you to add or remove action buttons that appear next to the address bar.
This means that you no longer have to put up with the "Add notes" button if you don't use Windows Ink on your device, and you can now add shortcuts for faster access to other features, including history, downloads, and others.
In this Windows 10 guide, we'll show you the easy steps to add or remove buttons next to the address bar of Microsoft Edge with the options available starting with the October 2018 Update.
How to manage the address bar buttons on Microsoft Edge
To customize the buttons that appear next to the address bar, use these steps:
- Open Microsoft Edge.
- Click the Settings and more menu button on the top-right corner.
- Select the Show in toolbar sub-menu.
- Click the action button that you want to add or remove from the toolbar.

Once you've completed the steps, you may need to repeat the steps to manage additional action buttons in the toolbar.
If you're looking to remove a button for an extension from the toolbar. Right-click the button, and select the Show next to address bar option.
More Windows 10 resources
For more helpful articles, coverage, and answers to common questions about Windows 10, visit the following resources:
Get the Windows Central Newsletter
All the latest news, reviews, and guides for Windows and Xbox diehards.
- Windows 10 on Windows Central – All you need to know
- Windows 10 help, tips, and tricks
- Windows 10 forums on Windows Central
Mauro Huculak is technical writer for WindowsCentral.com. His primary focus is to write comprehensive how-tos to help users get the most out of Windows 10 and its many related technologies. He has an IT background with professional certifications from Microsoft, Cisco, and CompTIA, and he's a recognized member of the Microsoft MVP community.

