How to configure a Yahoo email account on the Outlook 2016 desktop app
Here we'll show you the steps to successfully bring your Yahoo email account to the desktop version of Outlook.
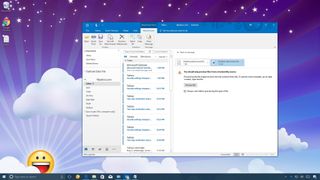
If you're a loyal Yahoo Mail user, you know that Yahoo has already discontinued its email application for Windows 10 and left you only with the web experience. However, if using the web browser is not your style to manage your emails, you can use other solutions like the desktop version of Microsoft Outlook.
Using the Outlook app, you don't only get the most robust inbox with great features to stay productive while managing emails, but it also offers many advantages over the web version of Yahoo. Some of which include a more intuitive interface without annoying ads, rich desktop and Lock screen notifications, Smart Lookup, advanced filters, rules and alerts, and much more.
In this guide, we'll walk you through the steps to configure your Yahoo email account using the desktop version of Outlook 2016 available with Office 365, or you can also use these instructions to set up your account on Office 2013.
- How to set up a Yahoo Mail account on the Outlook desktop app
- How to create an app password for Outlook
How to set up a Yahoo Mail account on the Outlook desktop app
If you have installed the desktop version of Outlook 2016 on your device, you can quickly set up and manage your Yahoo email account using the following steps:
- Sign in to your Yahoo Mail account using your web browser.
- On the top-right, click the menu (gear) button, and select Account Info.
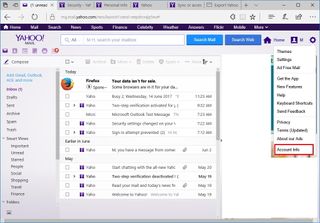
- Click on Account Security.
- Turn on the Allow apps that use less secure sign in toggle switch.
- Important: This option is not available if two-step verification is enabled on your account. If this is your case, you'll need to create an app password before continuing with these steps -- You can do this with the steps mentioned below.
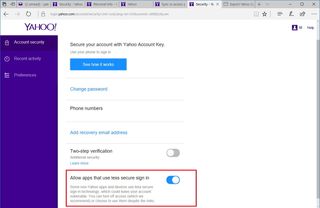
- Open the Outlook desktop app.
- Click on File.
- Click on Info.
- Click the Add account button.
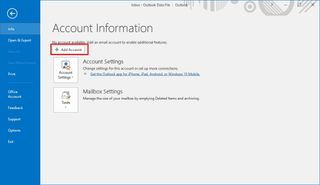
- Select the Manual setup or additional server types option.
- Click Next.

- Select the POP or IMAP option.
- Click Next.
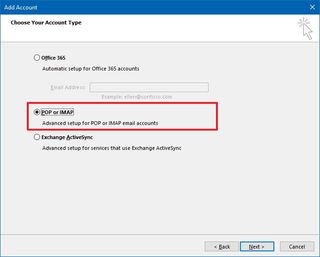
- Add your account and Yahoo mail server information:
- Your Name: First and last name
- Email Address: accountname@yahoo.com
- Account Type: IMAP
- Incoming mail server: imap.mail.yahoo.com
- Outgoing mail server (SMTP): smtp.mail.yahoo.com
- User Name: accountname@yahoo.com
- Password: Yahoo Mail password (or app password)
- Click the More settings button.
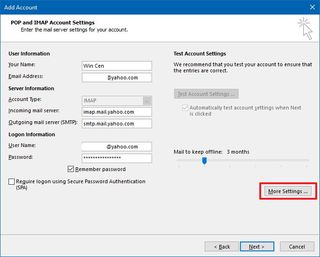
- Open the Outgoing Server tab.
- Check the My outgoing server (SMTP) requires authentication option.

- Open the Advanced tab, and use the following settings:
- Incoming server (IMAP): 993
- Use the following type of encrypted connection: SSL
- Outgoing server (SMTP): 465
- Use the following type of encrypted connection: SSL
- Click OK.

- Click Next to complete the configuration process, which may take a little while.
- Click Close.
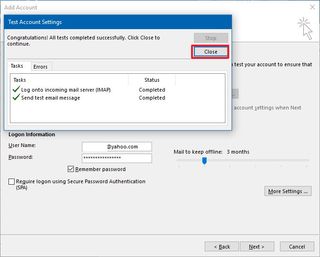
- Click Finish.
Once you've completed the steps, your account should start syncing with Outlook, and you can now start managing your emails as you would normally do on the web.
If you're having issues trying to set up Outlook with your Yahoo account, make sure to recheck your settings as there is a good chance that you mistyped a setting or missed a step.
Alternatively, if you don't like the Yahoo Mail web experience, and you don't have the desktop version of Outlook, you can use the Mail app for Windows 10 to send and receive Yahoo emails using these instructions.
Get the Windows Central Newsletter
All the latest news, reviews, and guides for Windows and Xbox diehards.
How to create an app password for Outlook
If you're using Yahoo Mail with two-step verification, your password won't work. Instead, you'll need to create an app password to set up your account on Outlook 2016.
- Sign in to your Yahoo Mail account using your web browser.
- On the top-right, click the menu (gear) button, and select Account Info.
- Click on Account Security.
- Click the Generate app password link.
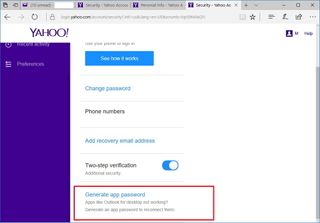
- On "App Passwords," use the drop-down menu, and select Outlook Desktop.
- Click the Generate button.
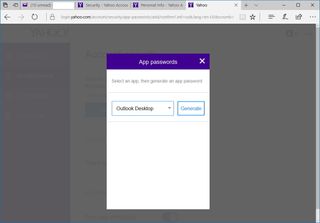
- Select and copy the the 16-digit password. (If you're typing the password, do not enter the spaces between each group, just type the password as a whole.)
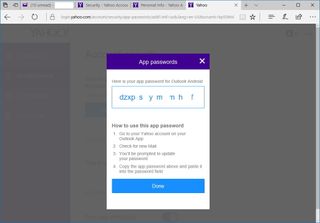
- Paste the app password in the Password field on step No. 13 in the instructions mentioned above.
More Windows 10 resources
For more help articles, coverage, and answers to common questions about Windows 10, visit the following resources:
- Windows 10 on Windows Central – All you need to know
- Windows 10 help, tips, and tricks
- Windows 10 forums on Windows Central
Mauro Huculak is technical writer for WindowsCentral.com. His primary focus is to write comprehensive how-tos to help users get the most out of Windows 10 and its many related technologies. He has an IT background with professional certifications from Microsoft, Cisco, and CompTIA, and he's a recognized member of the Microsoft MVP community.

