How to disable Microsoft Edge's 'First Run' welcome page in Windows 10
You can stop Microsoft Edge from showing a welcome page when you launch the browser for the first time or after feature updates. Here's how.
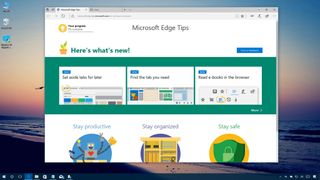
Starting with the Windows 10 Anniversary Update (version 1607), Microsoft Edge loads a welcome page called the "First Run webpage" the first time you open the browser, and it shows information about the new changes, tips, and actions you should take to improve your experience.
While the page can be somewhat informative, the problem is that you not only see this First Run page after a clean installation of Windows 10 but also after installing new feature updates, which can be annoying, especially if you're a member of the Windows Insider Program and you're regularly installing new versions of Windows 10.
In corporate environments, this behavior can confuse users and cause many unnecessary calls to network administrators.
The good news is that on the Windows 10 Creators Update (version 1703) and later, alongside the new features and improvements, Microsoft Edge has a new option to stop showing the welcome page using the Local Group Policy Editor and the Registry.
In this Windows 10 guide, we'll walk you through the steps to prevent Microsoft Edge from loading the First Run page when launching the browser for the first time after installing new feature updates.
- How to disable the First Run page on Microsoft Edge using Group Policy
- How to disable the First Run page on Microsoft Edge using Registry
How to disable the First Run page on Microsoft Edge using Group Policy
If you're running Windows 10 Pro (or Enterprise), the easiest way to prevent Microsoft Edge from opening the welcome page every time you launch the web browser for the first time is using the Local Group Policy Editor.
To disable the First Run page for Microsoft Edge, do the following:
Get the Windows Central Newsletter
All the latest news, reviews, and guides for Windows and Xbox diehards.
- Use the Windows key + R keyboard shortcut to open the Run command.
- Type gpedit.msc and click OK to open the Local Group Policy Editor.
- Browse the following path:
Computer Configuration > Administrative Templates > Windows Components > Microsoft Edge - On the right side, double-click the Prevent the First Run webpage from opening on Microsoft Edge policy.

- Select the Enabled option.

- Click Apply.
- Click OK.
Once you complete these steps, you'll be able to go straight to your homepage, skipping the welcome page when opening Microsoft Edge for the first time, even after a feature update or after installing a new build from the Windows Insider Program.
You can revert the changes by following the same instructions, but on step No. 5, select the Not Configured option.
How to disable the First Run page on Microsoft Edge using Registry
In the case that you don't have access to the Local Group Policy editor, you can still block Microsoft Edge from displaying the welcome page using the Registry.
Warning: This is a friendly reminder that editing the registry is risky, and it can cause irreversible damage to your installation if you don't do it correctly. We recommend making a full backup of your PC before proceeding.
To disable the First Run page using the Registry, do the following:
- Use the Windows key + R keyboard shortcut to open the Run command.
- Type regedit, and click OK to open the Registry.
- Browse the following path:
HKEY_LOCAL_MACHINE\SOFTWARE\Policies\Microsoft- Quick Tip: On the Windows 10 Creators Update, you can now copy and paste the path in the new Registry's address bar to quickly jump to the key destination.
- Right-click the Microsoft (folder) key, select New, and click on Key.
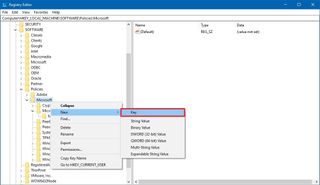
- Name the key MicrosoftEdge and press Enter.
- Right-click the MicrosoftEdge (folder) key, select New, and click on Key.
- Name the key Main and press Enter.
- Right-click on the right side of Main, select New and click on DWORD (32-bit) Value.
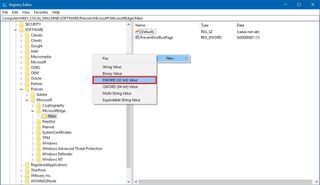
- Name the key PreventFirstRunPage and press Enter.
- Double-click the newly created DWORD and set the value from 0 to 1.
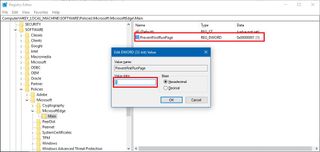
- Click OK.
After completing these steps, Microsoft Edge should no longer display the welcome page when launching the browser for the first time.
You can always revert the changes by following the same instructions, but on step No. 5, make sure to right-click the MicrosoftEdge (folder) key and select Delete to remove the settings.
More Windows 10 resources
For more help articles, coverage, and answers to common questions about Windows 10, visit the following resources:
- Windows 10 on Windows Central – All you need to know
- Windows 10 help, tips, and tricks
- Windows 10 forums on Windows Central
Mauro Huculak is technical writer for WindowsCentral.com. His primary focus is to write comprehensive how-tos to help users get the most out of Windows 10 and its many related technologies. He has an IT background with professional certifications from Microsoft, Cisco, and CompTIA, and he's a recognized member of the Microsoft MVP community.

