How to disable the Password Reveal button on the Sign-in screen on Windows 10
Make your sign-in experience more secure by disabling the Password Reveal button on the Sign-in screen on Windows 10.
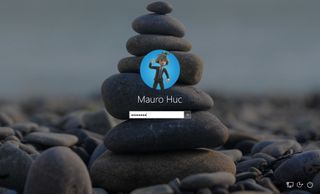
On Windows 10, Microsoft is adding a lot of significant changes to the operating system, including tweaks to the sign-in experience. For example, now the Sign-in screen shares a deeper integration with the Lock screen, and your email address is no longer visible for anyone to see, which was a security concern among users.
However, one thing that hasn't change in the sign-in screen is the option that reveals in the box in plain text the password you enter before trying to access your account. The option is called "Password Reveal," and while it's there on purpose to reduce the chances you don't enter a password incorrectly, if you have security concerns you can easily disable the option.
In this Windows 10 guide, we'll walk you through the steps to further tighten security by disabling the Password Reveal button on the Sign-in screen.
- How to disable the Password Reveal button using Group Policy
- How to disable the Password Reveal button using the Registry
How to disable the Password Reveal button using Group Policy
If you're running Windows 10 Pro, Enterprise, or Education, you can use the Local Group Policy to disable the Password Reveal button.
- Use the Windows key + R keyboard shortcut to open the Run command.
- Type gpedit.msc and click OK to open the Local Group Policy Editor.
- Browse the following path:
Computer Configuration > Administrative Templates > Windows Components > Credential User Interface
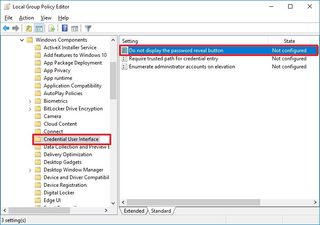
- On the right, double-click the Do not display the password reveal button policy.
- Select Enabled to disable the feature.
- Click OK to complete the task.
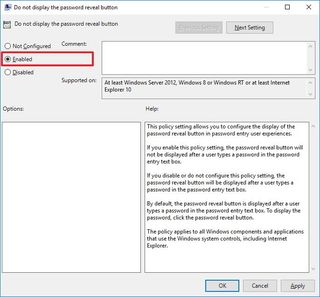
After completing the steps, you can lock your computer (Windows key + L), or you can reboot your computer, and you should no longer see the password reveal button while trying to sign-in to your account.
How to disable the Password Reveal button using the Registry
In the case, you're running Windows 10 Home, you won't have access to the Local Group Policy Editor, but you can still get the same results modifying the Registry.
Important: This is a friendly reminder to let you know that editing the registry is risky, and it can cause irreversible damage to your installation if you don't do it correctly. It's recommended to make a full backup of your computer before proceeding.
Get the Windows Central Newsletter
All the latest news, reviews, and guides for Windows and Xbox diehards.
- Use the Windows key + R keyboard shortcut to open the Run command, type regedit, and click OK to open the registry.
- Browse the following path:
HKEY_LOCAL_MACHINE\Software\Policies\Microsoft\Windows\CredUI - If the CredUI (folder) key isn't present, you have to create it. Right-click Windows (folder) key, and select New, and click Key.

- Name the key CredUI and press Enter.
- Right-click on the right side, select New, and click DWORD (32-bit) Value.
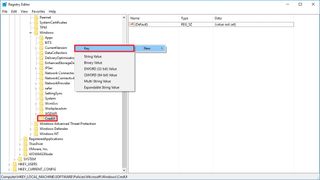
- Name the key DisablePasswordReveal and click OK.
- Double-click the newly created key, and set its value from 0 to 1.
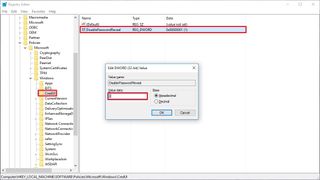
- Restart your computer to complete the task.
Now at login, you should no longer see the password reveal option.
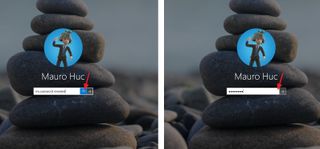
It's worth pointing out that configuring this policy will remove the password reveal button on the sign-in screen as well as through the operating system and apps.
More Windows 10 resources
For more help articles, coverage, and answers on Windows 10, you can visit the following resources:
- Windows 10 on Windows Central – All you need to know
- Windows 10 help, tips, and tricks
- Windows 10 forums on Windows Central
Mauro Huculak is technical writer for WindowsCentral.com. His primary focus is to write comprehensive how-tos to help users get the most out of Windows 10 and its many related technologies. He has an IT background with professional certifications from Microsoft, Cisco, and CompTIA, and he's a recognized member of the Microsoft MVP community.

