How to bypass or disable Microsoft Edge's SmartScreen Filter
If Microsoft Edge won't let you download a file you know is fine, use this guide to bypass the SmartScreen Filter in Windows 10.

Microsoft Edge on Windows 10 is likely your default web browser, and it aims to offer a modern and secure browsing experience on the web. However, you'll sometimes notice that files you try to download will get blocked by the SmartScreen Filter, even when you know the files are safe.
What is SmartScreen Filter?
SmartScreen Filter is a security feature designed to protect you from internet threats. It automatically identifies and blocks sites and files if they're known by Microsoft to be unsafe. It works by sending information to Microsoft to check against a dynamic list of reported sites and files. If there is a match, SmartScreen Filter will alert you and block the content.
Usually, SmartScreen Filter works well, but sometimes it may become overprotective and prevent you from downloading safe content. Thankfully, Microsoft Edge still allows you to download blocked files. You can even disable the feature, although that's not recommended because it would leave the browser vulnerable and could harm your computer.
In this Windows 10 guide, we'll walk you through the steps to download files blocked by SmartScreen Filter that you know are safe. And we'll detail how to disable the feature in Microsoft Edge.
How to download blocked files in Microsoft Edge
If you're trying to download a file that you absolutely know is safe, but it's being blocked, do the following:
- Click the download link.
- Click the View downloads button to the right of the "[file.extension] is unsafe to download and was blocked by SmartScreen Filter" warning.
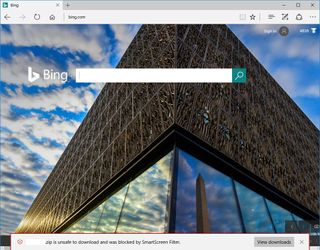
- In your Downloads, the blocked file will be listed with the "This is unsafe to download and was blocked by SmartScreen Filter" message, and you can't click it to download. Instead, you need to right-click the item, and select Download unsafe file to complete the task.

If you don't get a warning, and the file turns out to be unsafe, use the "Report that this download is unsafe" option in Downloads to help SmartScreen Filter become more accurate.
How to disable SmartScreen Filter in Microsoft Edge
Although it's not recommended, if you must disable SmartScreen Filter, you can use the following steps:
Get the Windows Central Newsletter
All the latest news, reviews, and guides for Windows and Xbox diehards.
- Open Microsoft Edge.
- Click the menu (...) button in the top-right corner.
- Click on Settings.
- Click the View advanced settings button.
- Turn off the "Help protect me from malicious sites and downloads with SmartScreen Filter" toggle switch.
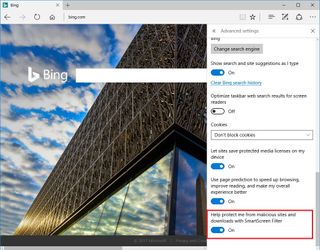
Once you complete these steps, SmartScreen Filter will no longer show a warning about suspicious sites or files.
More Windows 10 resources
For more help articles, coverage, and answers to common questions about Windows 10, visit the following resources:
- Windows 10 on Windows Central – All you need to know
- Windows 10 help, tips, and tricks
- Windows 10 forums on Windows Central
Mauro Huculak is technical writer for WindowsCentral.com. His primary focus is to write comprehensive how-tos to help users get the most out of Windows 10 and its many related technologies. He has an IT background with professional certifications from Microsoft, Cisco, and CompTIA, and he's a recognized member of the Microsoft MVP community.

