How to hide Control Panel settings on Windows 10
You can stop users from changing certain settings on Control Panel, and in this guide we'll show you how to do it on Windows 10.
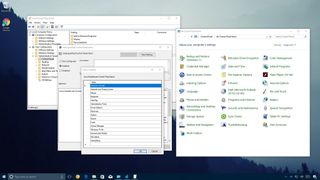
Although the Windows 10 Settings app is positioned as the primary experience to configure and personalize your device, Control Panel still available with a lot of settings — many of which you probably don't want users to change.
If you share your computer with other people, or you work as an IT administrator for an organization, there will be times when you may not want users to have full access to Control Panel, as this usually results in unwanted configurations. You could restrict total access to both, Control Panel and Settings, but if that isn't an ideal solution, on Windows 10, it's possible to use the Local Group Policy Editor and the Registry to hide only those settings you don't want users to change.
You can also restrict access to pages in the Settings app, but to do that, you need to follow these instructions instead.
In this Windows 10 guide, we'll walk you through the steps to hide Control Panel settings you don't want users to mess with.
- How to hide Control Panel settings using Group Policy
- How to hide Control Panel settings using Registry
- List of Control Panel settings
How to hide Control Panel settings using Group Policy
On Windows 10 Pro (or Enterprise), the most convenient way to hide specific settings on Control Panel is by using the Local Group Policy Editor.
To restrict users access to Control Panel settings using Group Policy, do the following:
- Use the Windows key + R keyboard shortcut to open the Run command.
- Type gpedit.msc and click OK to open the Local Group Policy Editor.
- Browse the following path:
User Configuration > Administrative Templates > Control Panel - On the right side, double-click the Hide specified Control Panel items policy.
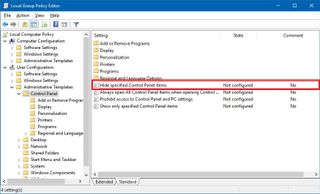
- Select the Enabled option.
- Under "Options," click the Show button.
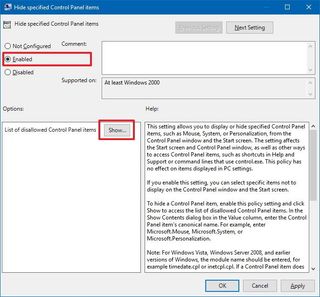
- Type the name of the items you don't want Control Panel to show. For example, Windows Firewall.
- Important: You must specify one item per line.
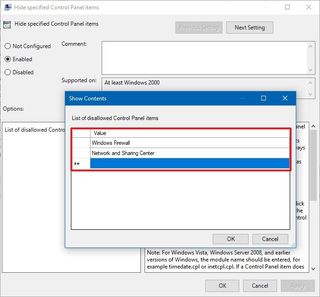
- Click OK.
- Click Apply.
- Click OK.
After completing these steps, close the Local Group Policy Editor and open Control Panel. If you've configured the policy correctly, you should now only see the specified items.
Get the Windows Central Newsletter
All the latest news, reviews, and guides for Windows and Xbox diehards.
The only caveat while configuring settings visibility on Control Panel is that you need to know the exact name of each item you want to hide from users beforehand. However, we did the hard work, so you don't have to — click here to see the list.
You can always revert the changes by following the same instructions, but on step No. 5, make sure to select the Not Configured option.
The other way using Group Policy
Alternatively, you can configure another policy to show only specific items while hiding the rest, which is a quicker option if you're trying to hide a lot of settings.
To show only specific settings on Control Panel using Group Policy, do the following:
- Use the Windows key + R keyboard shortcut to open the Run command.
- Type gpedit.msc and click OK to open the Local Group Policy Editor.
- Browse the following path:
User Configuration > Administrative Templates > Control Panel - On the right side, double-click the Show specified Control Panel items policy.
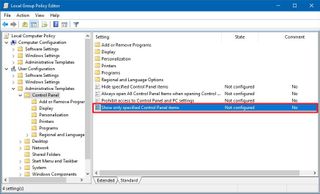
- Select the Enabled option.
- Under "Options," click the Show button.
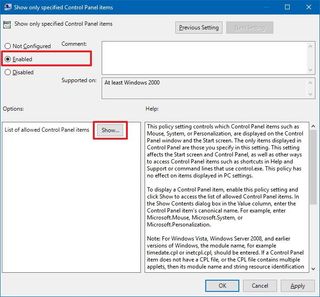
- Type the name of the items you want Control Panel to show. For example, Windows Firewall.
- Important: You must specify one item per line.
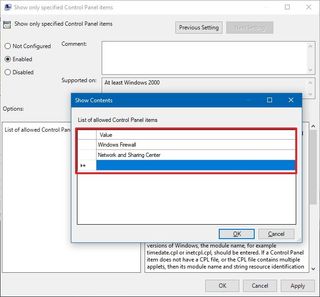
- Click OK.
- Click Apply.
- Click OK.
How to hide Control Panel settings using Registry
In the case you're running Windows 10 Home, you won't have access to the Local Group Policy Editor, but you can still hide specific settings on Control Panel by modifying the Registry.
Warning: This is a friendly reminder that editing the registry is risky, and it can cause irreversible damage to your installation if you don't do it correctly. It's recommended to make a full backup of your PC before proceeding.
To restrict users access to Control Panel settings using the Registry, do the following:
- Use the Windows key + R keyboard shortcut to open the Run command.
- Type regedit, and click OK to open the Registry.
- Browse the following path:
HKEY_CURRENT_USER\SOFTWARE\Microsoft\Windows\CurrentVersion\Policies\Explorer - Right-click on the right side, select New, and then click on DWORD (32-bit) Value.
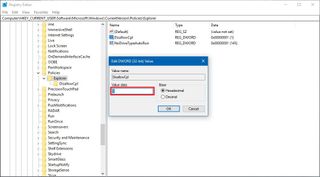
- Name the key DisallowCPL and press Enter.
- Double-click the newly created DWORD and set the value from 0 to 1.
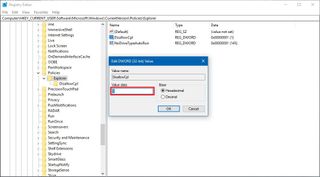
- On the left side, right-click the Explorer (folder) key, select New, and then click on Key.

- Name the key DisallowCPL and press Enter.
- Inside the DisallowCPL (folder) key, right-click on the right side, select New, and then click on String Value.
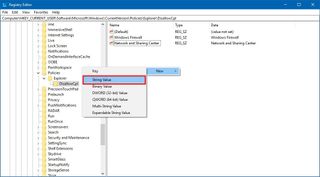
- Name the key with the name of the setting you want to hide, and press Enter.
- Double-click the newly created String, type the exact name of the Control Panel item you want to hide (e.g., Network and Sharing Center), and click OK.
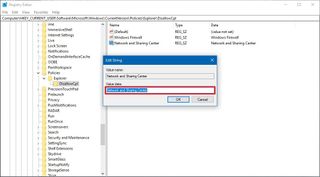
Once you completed the steps, repeat steps No. 9, 10, and 11 to list all the items you don't want users to see in the Control Panel.
The only issue when trying to configure settings visibility on Control Panel is that you need to know the exact name of the items you want to remove. However, we did the hard work, so you don't have to — click here to see the list.
The other way using Registry
Alternatively, you can configure another policy using the Registry to specify only the items you want to make available while hiding the rest, which is a quicker option if you're trying to hide a lot of settings.
To show only specific settings on Control Panel using the Registry, do the following:
- Use the Windows key + R keyboard shortcut to open the Run command.
- Type regedit, and click OK to open the Registry.
- Browse the following path:
HKEY_CURRENT_USER\SOFTWARE\Microsoft\Windows\CurrentVersion\Policies\Explorer - Right-click on the right side, select New, and then click on DWORD (32-bit) Value.
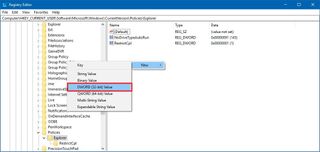
- Name the key RestrictCPL and press Enter.
- Double-click the newly created DWORD and set the value from 0 to 1.
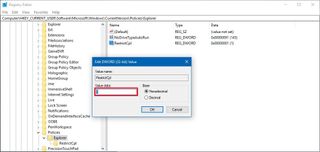
- On the left side, right-click the Explorer (folder) key, select New, and then click on Key.
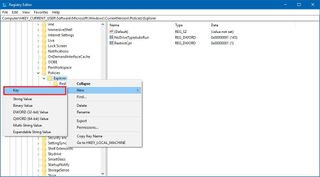
- Name the key RestrictCPL and press Enter.
- Inside the RestrictCPL (folder) key, right-click on the right side, select New, and then click on String Value.
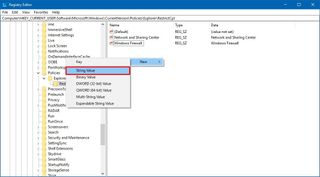
- Name the key with the name of the setting you want to show, and press Enter.
- Double-click the newly created String, type the exact name of the Control Panel setting you want to show (e.g., Network and Sharing Center), and click OK.
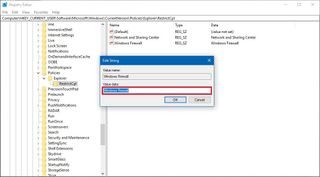
After completing the steps, repeat steps No. 9, 10, and 11 to specify the items you want users to see in Control Panel.
If you want to restore the old settings making all the Control Panel items available, simply browse the Explorer (folder) key as shown on step No. 3, right-click the DisallowCPL or RestrictCPL (folder) key, and click Delete. Then inside the Explorer key, make sure to right-click the DisallowCPL or RestrictCPL DWORD, and click Delete to restore the previous configuration.
List of Control Panel settings
Below you'll find the list of all the settings names on Control Panel included with the Windows 10 Creators Update. It should also be noted that the list may be slightly different depending on the version of Windows you're using, as Microsoft continues to migrate Control Panel settings to the Settings app.
Quick Tip: You can easily find out the name of the items you can hide by opening Control Panel, and selecting Large icons from the View by drop-down menu located in the top-right.
- Administrative Tools
- Backup and Restore (Windows 7)
- BitLocker Drive Encryption
- Color Management
- Credential Manager
- Date and Time
- Default Programs
- Device Manage
- Devices and Printers
- Ease of Access Center
- File Explorer Options
- File History
- Fonts
- HomeGroup
- Indexing Options
- Infrared
- Internet Options
- Keyboard
- Language
- Mouse
- Network and Sharing Center
- Pen and Touch
- Phone and Modem
- Power Options
- Programs and Features
- Recovery
- Region
- RemoteApp and Desktop Connections
- Security and Maintenance
- Sound
- Speech Recognition
- Storage Spaces
- Sync Center
- System
- Tablet PC Settings
- Taskbar and Navigation
- Troubleshooting
- User Accounts
- Windows Firewall
- Windows To Go
- Work Folders
While we're focusing this guide on Windows 10, these instructions will also work to prevent Windows 8.x and Windows 7 users from changing specific settings in Control Panel.
More Windows 10 resources
For more help articles, coverage, and answers to common questions about Windows 10, visit the following resources:
- Windows 10 on Windows Central – All you need to know
- Windows 10 help, tips, and tricks
- Windows 10 forums on Windows Central
Mauro Huculak is technical writer for WindowsCentral.com. His primary focus is to write comprehensive how-tos to help users get the most out of Windows 10 and its many related technologies. He has an IT background with professional certifications from Microsoft, Cisco, and CompTIA, and he's a recognized member of the Microsoft MVP community.

