How to install apps on a separate drive on Windows 10
When your PC has limited storage space, or you simply want to keep things separate, use this guide to install or move apps to a different drive on Windows 10.
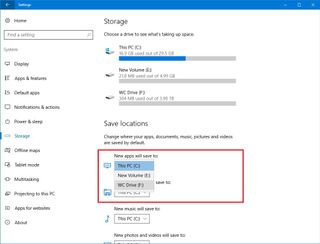
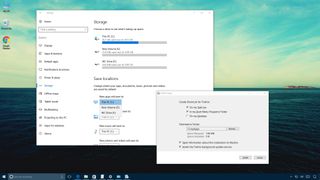
It doesn't matter if it's a Windows Store or traditional desktop (Win32) app, they all end up installed (by default) on your primary computer's hard drive. Although this makes sense in most cases, there are many reasons you may want to install apps on a separate drive.
It could happen that you have a low-end device, such as a tablet or laptop, that came with a very limited local storage and you're running out of space. If you need to run demanding applications, you may want to install them on a faster hard drive to improve performance. Or it could be that you just want to keep your apps separate from the Windows 10 installation drive.
Whatever the reason it might be, Windows 10 includes a number of ways to help you install apps on an external hard drive or SD card storage, whether you're dealing with Windows Store or Win32 apps.
In this Windows 10 guide, we'll walk you through the steps to install traditional desktop and Store apps into a separate drive, and you'll also get the steps to move already installed apps to another location that being for speed or to save space on your primary drive.
- How to install Windows Store apps on a separate drive
- How to install desktop apps on a separate drive
How to install Windows Store apps on a separate drive
When your computer is running out of space, you want to use a faster drive, or you just want to keep apps in a separate location, do the following:
- Open Settings.
- Click on System.
- Click on Storage.
- Under "Save locations," and on "New apps will save to," select the new drive location.
Once you completed the steps, new apps you download from the Windows Store will now install automatically in the new location.
Moving Windows Store apps to another drive
If you already have Windows Store apps installed on your PC, and you don't want every app from the Store to install in a different location, you can move apps to a separate drive using the following steps:
Get the Windows Central Newsletter
All the latest news, reviews, and guides for Windows and Xbox diehards.
- Open Settings.
- Click on System.
- Click on Apps & features.
- Select the app you want.
- Click the Move button.
- Select the destination drive from the drop-down menu.
- Click the Move button to relocate the app.
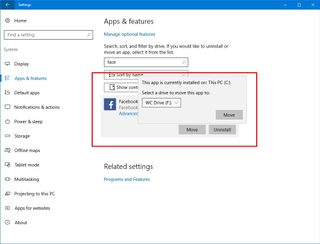
The process may take a few seconds depending on the size of the app you're trying to move. Although Settings lists both Store and desktop apps, you can only move apps from the Windows Store to a different drive.
Alternatively, you can always uninstall the app, use the instructions to change the save location, and reinstall the app in question from the Store.
How to install desktop apps on a separate drive
It's also possible to install traditional desktop (Win32) applications into a separate drive.
The process may vary per application, but almost always, you'll find an option to install the app on a separate hard drive.
For example, installing Apple's iTunes on Windows 10, after initializing the setup, in the installation options screen, there is a "Destination Folder" section with a Change button that allows you to choose a separate drive to store the installation.
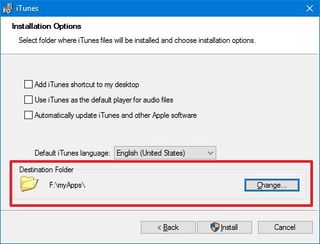
It's a pretty straightforward process, but then you'll come across desktop applications that make it a bit unclear where to find this option.
In the case of Firefox, when you launch the setup, you need to click the Options button, and under "Destination Folder," click the Browse button to select a secondary drive to store your installation files.
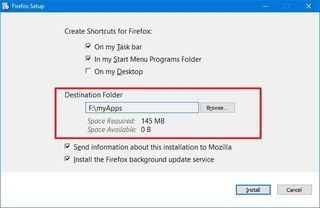
Unlike Windows Store apps, you can't move traditional desktop (Win32) apps to another drive, but you can, alternatively, uninstall the app, and reinstall it changing the Destination Folder option during the setup.
Wrapping things up
It should be noted that you can't just remove the drive and move it to another computer hoping that apps will run. It doesn't work that way. If you configure a secondary hard drive to install applications, that storage is pretty much tied to the device you used to install the app.
For traditional desktop applications, this will be a manual process. You may be able to find Registry hacks, but it's not recommended as it can cause an unknown number of errors.
While there are many good reasons to install apps on a separate drive, you must consider that adding more drives also adds more points of failures to your device.
More Windows 10 resources
For more help articles, coverage, and answers to common questions about Windows 10, visit the following resources:
- Windows 10 on Windows Central – All you need to know
- Windows 10 help, tips, and tricks
- Windows 10 forums on Windows Central
Mauro Huculak is technical writer for WindowsCentral.com. His primary focus is to write comprehensive how-tos to help users get the most out of Windows 10 and its many related technologies. He has an IT background with professional certifications from Microsoft, Cisco, and CompTIA, and he's a recognized member of the Microsoft MVP community.

