How to install updates for Office apps manually on Windows 10
Not sure if you're running the latest version of Office? Here's how to check, install, and verify whether you're using the latest version of Office 365 or Office 2019.

Although if you ask around, anyone will say that if you're using the Office 365 apps, then you're running the most up-to-date version of Office that Microsoft has to offer, you may still be missing out on new features and improvements if your device hasn't received the latest update.
Microsoft updates its Office apps on a regular basis, and even though updates should download and install automatically, it doesn't necessarily mean that you'll receive updates as soon as they become available. Also, if it happens that the automatic update service has been disabled, there's no way for your device to grab those new fixes and improvements.
Fortunately, whether you're using an Office 365 subscription or the one-time purchase version of the apps, such as Office 2019, you can make sure that your device is running the most up-to-date version with just a few clicks.
In this Windows 10 guide, we'll walk you through the steps to manually install updates for Office apps. In addition, we'll outline the steps to enable the update service is currently disabled, and the steps to make sure that you're running the latest version whether you're using Office 365 or Office 2019.
How to update Office apps on Windows 10
To update the suite of Office apps to the latest version, use these steps:
Note: The interface may look a slightly different depending on the version of Office that you're running, but the steps are the same.
- Open an Office app. For example, Word.
- Create a new blank document.
- Click on File.
- Click on Account.
- On the right side, click the Update Options menu.
- Click the Update Now option.
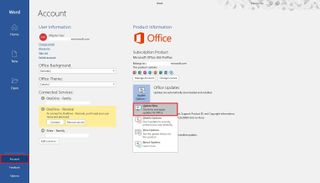
- Continue with the on-screen directions to apply new updates (if applicable).
Once you've completed the steps, Office will download and install any available update for your apps.
Get the Windows Central Newsletter
All the latest news, reviews, and guides for Windows and Xbox diehards.
Enabling updates for Office
If you don't see the option to update Office, use these steps to enable the service:
- Open an Office app. For example, Word.
- Create a new blank document.
- Click on File.
- Click on Account.
- On the right side, click the Update Options menu.
- Click the Enable updates option.
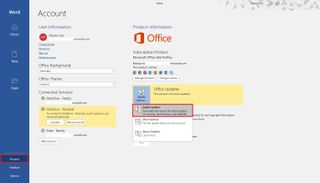
After completing the steps, use the above steps to check, download, and install updates.
Checking the latest version of Office
To make sure that you're running the latest version of Office, use these steps:
- Open an Office app, such as Word.
- Create a new blank document.
- Click on File.
- Click on Account.
- On the right side, check the version information under About Word.
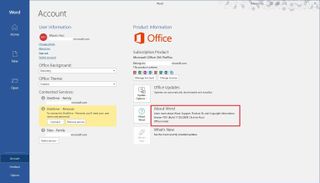
If you have an Office 365 Personal or Home subscription, the version number of your installation should match the number in this Office support website to confirm that you're using the latest release.
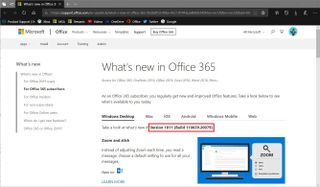
In the case that you're using Office 365 ProPlus (commercial), the version number of your installation should match the number in this Office support website. However, the number will be different depending on the release channel that you're using, which can include "Monthly," "Semi-Annual (Targeted)," or "Semi-Annual." (The channel information is also specified in the "About Word" section of the app.)
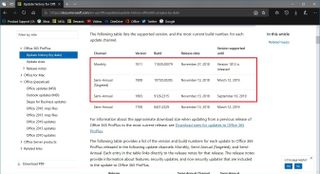
If you're using Office 2019 (the one-time purchase option), the version number of your installation should match the number in this Office support website. (The information, should be under "Retail versions of Office 2019.")
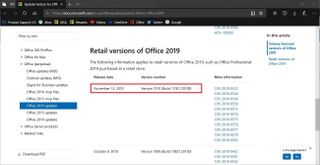
You can use these steps to update apps available through Office 365, Office 2019, 2016, and older versions. The only difference is that updating Office 365 apps will sometimes include new features and significant improvements along with security patches, while updates for the standalone version of Office (2019, 2016, 2013) will only include security and maintenance fixes.
More Windows 10 resources
For more helpful articles, coverage, and answers to common questions about Windows 10, visit the following resources:
- Windows 10 on Windows Central – All you need to know
- Windows 10 help, tips, and tricks
- Windows 10 forums on Windows Central
Mauro Huculak is technical writer for WindowsCentral.com. His primary focus is to write comprehensive how-tos to help users get the most out of Windows 10 and its many related technologies. He has an IT background with professional certifications from Microsoft, Cisco, and CompTIA, and he's a recognized member of the Microsoft MVP community.

