How to pause Windows Insider Updates for PC and Mobile
Need to stop getting Windows Insider builds temporarily? Here is how to pause them for one week.
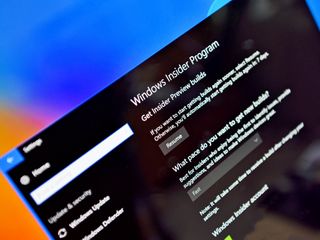
The Windows Insider Program for PC and Mobile can mostly be a fun and safe place to try early builds of the Windows 10 OS, but there are always risks. In case something gets incorrectly pushed out by Microsoft, or a build is unusually unstable you may want to pause the Insider program temporarily. Doing so will prevent any new Preview, Slow, or Fast Ring files from being downloaded and installed for up to seven days.
Pausing the Windows Insider Program for PC and Mobile is very easy and only takes a minute. Here is how to do it.
How to temporarily pause the Windows Insider Program for PC
- Open Settings
- Go to Update & security
- Choose Windows Insider Program at the bottom
- Pick Stop Insider Preview Builds
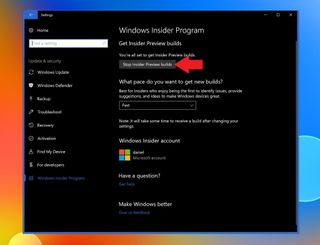
- From the menu select Pause updates for a bit
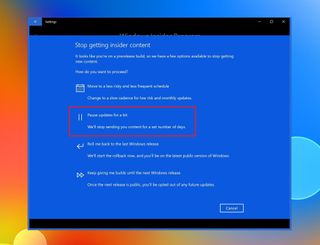
- Under the Pause area toggle the switch to On
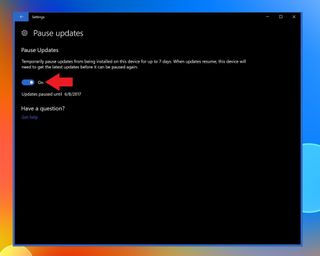
That's it. Your Insider Updates are now suspended for one week. At any time, you can resume the Insider Builds by going back to Settings > Update & security > Windows Insider Program and choosing Resume. You can also at any time go back to an earlier build, drop to a different Insider Ring, Stop Insider builds altogether, or keep getting builds until the next major public release.
If you already downloaded the corrupt installation files or do not want to proceed with the update, there is a way you can delete the update files to prevent their installation. Read our other guide "How to prevent Windows 10 Insider builds from accidentally installing on your PC" for more information.
For Windows 10 Mobile, the process is similar.
How to temporarily pause the Windows Insider Program for Mobile
- Open Settings
- Go to Update & security
- Choose Windows Insider Program at the bottom
- Pick Stop Insider Preview Builds
- From the menu select Pause updates for a bit
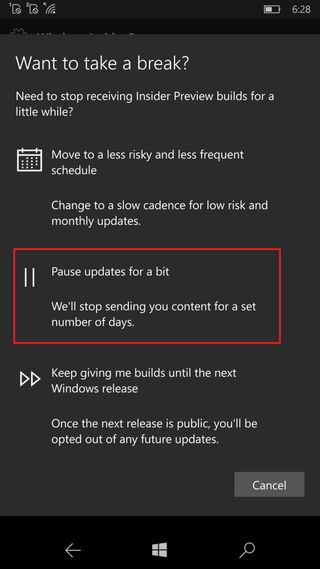
- Under the Pause area toggle the switch to On
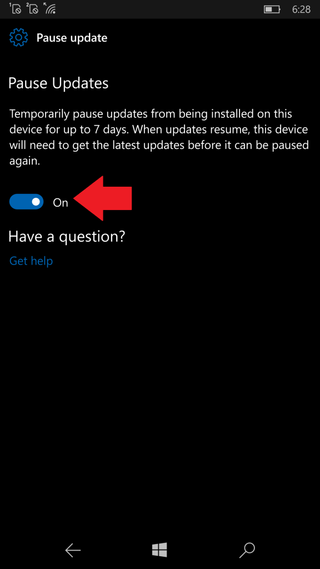
The same rules and options mentioned above for PC apply for Mobile as well. Unfortunately, it not as easy to delete an update if already downloaded but not yet installed.
Get the Windows Central Newsletter
All the latest news, reviews, and guides for Windows and Xbox diehards.

Daniel Rubino is the Editor-in-chief of Windows Central. He is also the head reviewer, podcast co-host, and analyst. He has been covering Microsoft since 2007, when this site was called WMExperts (and later Windows Phone Central). His interests include Windows, laptops, next-gen computing, and watches. He has been reviewing laptops since 2015 and is particularly fond of 2-in-1 convertibles, ARM processors, new form factors, and thin-and-light PCs. Before all this tech stuff, he worked on a Ph.D. in linguistics, watched people sleep (for medical purposes!), and ran the projectors at movie theaters because it was fun.
