

We've all been there. You had a bad day… maybe a bad week (or year). You couldn't take it anymore. Maybe you had one too many bottles of... soda and then fired off a nasty message to your boss or to a customer. Maybe you just forgot to include an important attachment or didn't run a spell check, and your message was riddled with elementary-school grammar errors.
Whatever the reason, you need to recall an email message you sent using Outlook. Unfortunately, unlike some other common mail clients that make it very simple to quickly "unsend" or "undo" sent email messages, such as Gmail, the process is a bit more complicated in Outlook. However, it's not impossible to recall a sent email using Outlook, at least not if you fit can check the following boxes:
- You use Outlook 2016 for Windows. (There is currently no message recall feature available in Outlook for Mac.)
- Your Outlook mail account is connected to a Microsoft Exchange Server.
- The message you want to recall was sent to someone in your organization who is also using Outlook and is also connected to Exchange.
- The recipient has not read the message you want to recall.
In other words, not everyone who uses Outlook for email can recall sent messages. If you fit all of the above requirements, here's how to unsend a message.
How to recall an Outlook email message
- In Outlook's Home tab, click Sent Items in the vertical column along the program's left side.
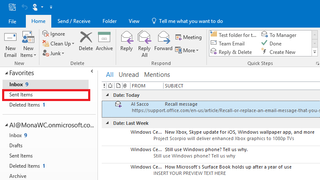
- Click to open the message you want to recall. (You must actually open the message to recall it. Highlighting the message isn't enough.)
- The sent message will open in Outlook's Message tab. From there, navigate to the Move section of that tab and click Actions.

- Click Recall this message.
- The following popup box provides two options: Delete unread copies of this message and Delete unread copies and replace with new message.
- You can also check the box for Tell me if recall succeeds or fails for each recipient if you want details on the success or failure of your recall attempt.
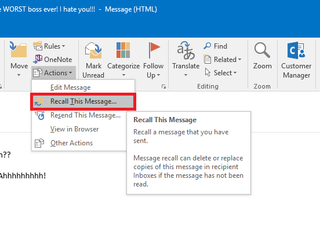
- If you only want to delete the sent message and don't wish to send a replacement, fill in the circle next to Delete unread copies of this message and hit OK.
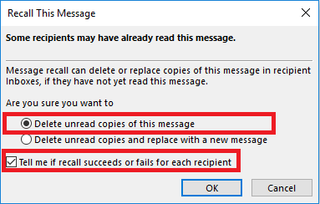
- If you want to both recall the sent message and send another replacement message, fill in the circle next to Delete unread copies and replace with new message and hit OK.
- A new message window appears containing the text from the message you want to recall and resend. You should make any desired changes to the email body and then hit Send.
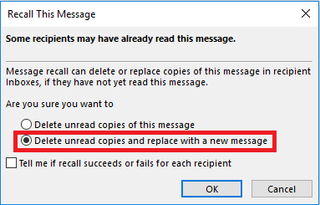
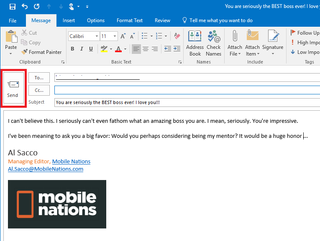
Note: This system isn't flawless and depending on the recipient's specific Outlook settings, and whether or not they read the original message or the replacement message first, your recall may not always be successful. But it's worth a try, right?
Some mail clients, such as Gmail, don't necessarily support Outlook's recall message, but you can still use the feature to send requests. Honestly, that might be even more insulting…
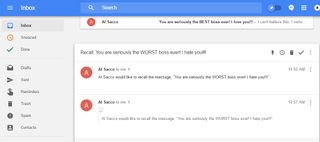
For more Outlook and Office 365 how-tos and tutorials, read:
- How to master Outlook's out-of-office automatic replies
- Never miss an important message again with color-coded Outlook mail
- How to create a custom Outlook email signature
- Microsoft Office 101: Help, how-tos and tutorials
Get the Windows Central Newsletter
All the latest news, reviews, and guides for Windows and Xbox diehards.
Al Sacco is content director of Future PLC's Mobile Technology Vertical, which includes AndroidCentral.com, iMore.com and WindowsCentral.com. He is a veteran reporter, writer, reviewer and editor who has professionally covered and evaluated IT and mobile technology, and countless associated gadgets and accessories, for more than a decade. You can keep up with Al on Twitter and Instagram.

