How to remove the 'Cast to Device' option from context menu on Windows 10
If you don't use the "Cast to Device" feature on Windows 10, then use this guide to quickly remove the option from the context menu.
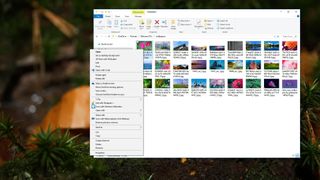
On Windows 10, Cast to Device (formerly known as Play To), is a feature that allows you to stream content, such as videos, music, and pictures, using Windows Media Player to another device (including your Xbox One) using DLNA or Miracast technology.
File Explorer includes a "Cast to Device" option in the context menu when you right-click a compatible file, but if you rarely (or never) use this feature, you can remove it from the context menu.
In this Windows 10 guide, we'll walk you through the steps to quickly remove the "Cast to Device" option from the context menu in File Explorer.
How to remove 'Cast to Device' from context menu
Windows 10 adds Cast to Device to the context menu using a specific shell extension, which you can block from loading using a simple tweak in the Registry, therefore removing the entry from the menu when right-clicking a file.
Important: This is a friendly reminder to let you know that editing the registry is risky, and it can cause irreversible damage to your installation if you don't do it correctly. It's recommended to make a full backup of your PC before proceeding.
- Use the Windows key + R keyboard shortcut to open the Run command.
- Type regedit and click OK to open the Registry.
- Browse the following key:
HKEY_LOCAL_MACHINE\SOFTWARE\Microsoft\Windows\CurrentVersion\Shell Extensions\ - Right-click on Shell Extensions, select New and click Key.
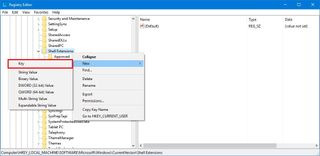
- Name the key Blocked and press Enter.
- Inside the Blocked (folder) key, right-click on the right, select New and click String Value.
- Name the string {7AD84985-87B4-4a16-BE58-8B72A5B390F7} and press Enter.
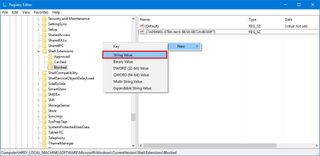
- Restart your computer to complete the task.
Once your computer reboots, you'll notice that the Cast to Device option will be gone from the context menu when right-clicking a video, music, or picture file.
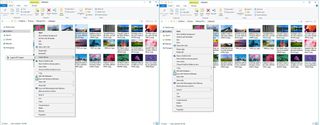
You can always change your mind and revert the changes by following the steps mentioned above. However, this time, delete the Blocked key you created on step 5 or delete the string created on step 7.
Get the Windows Central Newsletter
All the latest news, reviews, and guides for Windows and Xbox diehards.
Do you use the Cast to Device feature on Windows 10? Tell us in the comments below.
More Windows 10 resources
For more help articles, coverage, and answers on Windows 10, you can visit the following resources:
- Windows 10 on Windows Central – All you need to know
- Windows 10 help, tips, and tricks
- Windows 10 forums on Windows Central
Mauro Huculak is technical writer for WindowsCentral.com. His primary focus is to write comprehensive how-tos to help users get the most out of Windows 10 and its many related technologies. He has an IT background with professional certifications from Microsoft, Cisco, and CompTIA, and he's a recognized member of the Microsoft MVP community.

