How to remove the Power button from the Sign-in screen on Windows 10
Prevent users from shutting down your PC and losing unsaved work by removing the Power options menu from the Sign-in screen on Windows 10.
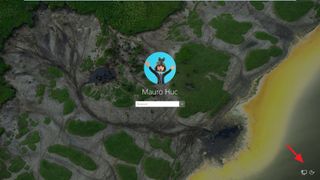
One of the great things about Windows 10 (and on nearly every version of the operating system) is that you always have multiple ways to access and change settings. For example, if you need to restart, sleep, or shutdown you computer, you can access the Power options menu from the Start menu. You can right-click the Start button and select one of the options from "Shut down or sign out". You can use specific commands on Run or Command Prompt, and you can even access the Power options in the Sign-in screen.
While it can be convenient to access, in this case, the Power options in a number of ways, sometimes you may want to consider to hide this feature from the Sign-in screen to prevent other users from accidentally or purposely shutting down your computer, which can result in data loss.
In this Windows 10 guide, we'll walk you through the steps to disable the Power button from the Sign-in screen on your PC.
How to remove the Power button and its options from the Sign-in screen
Important: This is a friendly reminder to let you know that editing the registry is risky, and it can cause irreversible damage to your installation if you don't do it correctly. It's recommended to make a full backup of your PC before proceeding.
- Use the Windows key + R keyboard shortcut to open the Run command.
- Type regedit and click OK to open the Registry.
- Browse the following key:
HKEY_LOCAL_MACHINE\SOFTWARE\Microsoft\Windows\CurrentVersion\Policies\System - Double-click the shutdownwithoutlogon DWORD and change its value from 1 to 0.
- Click OK.If the DWORD doesn't exist, you'll have to create it:
- Inside the System (folder) key, right-click, select New, and click DWORD (32-bit) Value.
- Name the key shutdownwithoutlogon and press Enter.
- Double-click the shutdownwithoutlogon and make sure its value is set to 0.
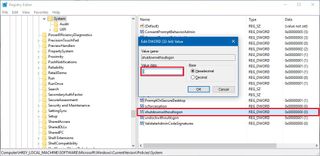
- Close the Registry.
- Restart your computer to complete the task.
After making the changes, the Power button along with its options will be removed from the Sign-in screen at startup or when you lock your device. This will help you not only to reduce the chances of someone accidentally shutting down your computer, but it'll also minimize the chances of you losing data from unsaved work when your PC is locked.
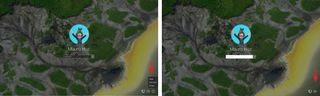
At any time, you can revert the changes by following the same step mentioned above, but this time, change the value on step 4 from 0 to 1. Then restart your device to complete reverting the changes.
More Windows 10 resources
For more help articles, coverage, and answers on Windows 10, you can visit the following resources:
Get the Windows Central Newsletter
All the latest news, reviews, and guides for Windows and Xbox diehards.
- Windows 10 on Windows Central – All you need to know
- Windows 10 help, tips, and tricks
- Windows 10 forums on Windows Central
Mauro Huculak is technical writer for WindowsCentral.com. His primary focus is to write comprehensive how-tos to help users get the most out of Windows 10 and its many related technologies. He has an IT background with professional certifications from Microsoft, Cisco, and CompTIA, and he's a recognized member of the Microsoft MVP community.

