Master Outlook 2016's search features with these easy tips
Do you try to manage your Outlook inbox by making sure all communications have been read and addressed? Is your ultimate goal to achieve "Inbox Zero," in which you delete, delegate, respond and defer until your email inbox only contains tumbleweeds? If so, we can help.


For some people, their inboxes double as file storage, and they save all received attachments. Rather than deleting messages as issues have been resolved, they keep them for reference ... though they know not when that will be. It's not the most efficient means of archiving documents, and Microsoft OneDrive is likely a better storage alternative. Those folks may yearn for Inbox Zero, but their work requires them to be part of distribution lists that might not necessarily always pertain to them. Thankfully, Outlook offers a few ways to quickly sift through messages to find specific items. Let's take a look.
How to search folders in Outlook
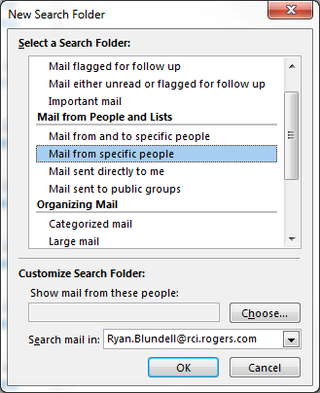
Outlook 2016 has a selection of effective search and sorting methods. Catering to users who feel more comfortable with an extensive inbox history at their fingertips, one of the most useful is the Search Folder. This search and retrieval method allows users to create a folder that contains a look at email that matches the search criteria of your choosing, regardless of the folder of origin. Say you were to choose "Invoices" as a search parameter. The Search Folder will aggregate any email pertaining to that topic from any folder into one location. Keep in mind that the Search Folder cannot be used to retrieve results from more than one Outlook Data File. Outlook enables the user to create custom or predefined search folders.
How to create a custom search folder
- From Outlook, select Folder from the navigation ribbon.
- Locate the New group and select New Search Folder.
- In the Select a Search Folder list, select Create a custom Search Folder from the Custom section.
- Under Customize Search Folder, select Choose then assign a name to the search folder.
- Select Criteria, which allows you to assign various search options.
- Select Browse, which presents a list of existing folders.
- Select the folders to be included in the search.
- Click OK to all currently opened dialogs.
In step No. 5, the Criteria section provides a means to create further filters to the search. Each filter delves deeper into the message to truly narrow down the search results. Under Messages, users can define criteria based on the From and To fields, and keywords. This looks at content and properties. Under More Choices, the options go further and include categories you have set up, attachments or even levels of importance. This looks at the conditions of the email or item. Under Advanced, you can truly add fine-tuned search criteria to make your search folder incredibly effective. Here's how:
- Select Define more criteria.
- Select Field, enter in your desired criteria, and then choose from the presented list.
- Locate the Condition and Value boxes and select the presented options.
- Select Add to List.
- Select OK to finish.
In the Advanced tab, users can define as many or as few criteria as they wish. This option should be experimented with because too many criteria could result in a search that is too narrow to be effective.
How to create a predefined Search Folder
- Within Outlook, choose Folder.
- From the New group, select New Search Folder.
- In the Select a Search Folder list, select the desired search folder, such as Mail flagged for follow up.
- If available, make use of the Customize Search Folder option to select additional criteria.
- Additionally, use the Customize Search Folder and use the Search mail in box to determine the mailbox to be used in the search.
How to use Outlook's Search tab
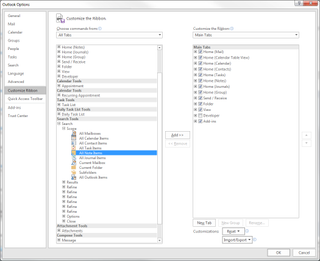
On the navigation ribbon of Outlook, there is an option to add a Search Tab. This gives you a permanent arsenal of search options to help you sleuth through your messages. Searching through specific folders, by flagged messages or by subject are a few of the possible options.
How to add the Search tab to the ribbon
- Right click on the Outlook ribbon.
- Select Customize the Ribbon.
- Select Home (Mail) located in the list on the right-hand side.
- In the Choose commands from the list on the left side, select All Tabs.
- Under Search Tools, select Search.
- Between the two lists, click Add to move Search from the left list to the right list.
- Click OK to finish.
How to use Outlook's Instant Search
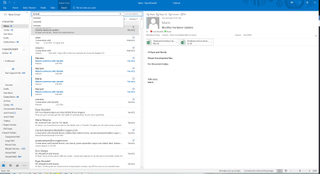
No matter what mail folder you're looking at, the Instant Search pane is ever-present. You can enter in a variety of words to help you filter through the folder, such as a name or term, and Outlook will work on displaying all relevant items. What you may not have known is that you can help to refine your search by using logical operators. Instead of John Smith, you can type "John AND Smith" to display messages that contain both words but not always in the same order. Other logical operators include "=," "NOT" and "OR."
Unless you enjoy rapidly scrolling through a long list of items, Outlook 2016 gives you no excuse to waste time searching. At the very least, you have alternatives when managing your mail items.
Get the Windows Central Newsletter
All the latest news, reviews, and guides for Windows and Xbox diehards.
Which methods do you use? Let us know in the comments below.
And you can visit our Office 101 help hub for more related articles.
- Microsoft Office 101: Help, how-tos and tutorials

