How to set up a HDHomeRun tuner with Windows 10

If you're sick of paying for satellite and cable TV and want to cut the cord completely, an HDHomeRun tuner from SiliconDust is something you need to consider. It's extremely Windows-friendly, easy to setup and potentially the heart of your cable-free home television experience. Here's how you get started.
Products used in this guide
- The box: HDHomeRun Connect Duo ($100 at Amazon)
- The cable: Coax Antenna cable (From $8 at Amazon)
What is the HDHomeRun?

You'd normally plug an OTA antenna or cable box into your TV to get your entertainment fix, but the HDHomeRun is a little box that the antenna goes directly into instead.
It takes in the digital TV signal and then distributes it across your home network via the Ethernet connection on the box. That means any device that's compatible with HDHomeRun apps can view live, free-to-air TV over your local Wi-Fi network.
There are a few different models available, including one that's compatible with cable subscriptions for "cord shavers" rather than cutters. For the most part, though, the HDHomeRun is appealing because it's a great way to get free television all over your house and on your PC and mobile devices.
It's also compatible with a number of DVR software providers, such as Plex, allowing you to record live-streamed live TV as well.
How to set up the HDHomeRun on your Windows PC
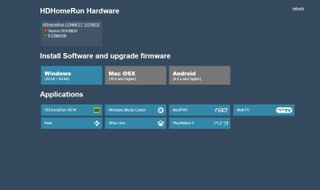
The first step is to connect up the box correctly. Everything you need comes in the box, all you need to provide is a connection to your antenna. If you're using an internal antenna, it will connect to the HDHomeRun directly, if you have a roof antenna you will need a separate coax cable.
- Attach the coax cable from your antenna to the input on the rear of the HDHomeRun.
- Connect the Ethernet cable to your HDHomeRun and an output on your router.
- Hook up the power cable and watch the lights come on to make sure everything is OK so far.
That's everything you need to do with the box. The rest of the setup takes place on your PC.
Get the Windows Central Newsletter
All the latest news, reviews, and guides for Windows and Xbox diehards.
- Head over to my.hdhomerun.com.
- The site should automatically detect your box.
- Download the installer for Windows (or Mac, if that's your thing).
- When the install wizard launches, click on the digital antenna tab.
- Click scan to look for available TV channels.
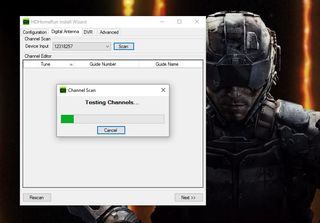
- After a little time the channel list will populate, as seen below.
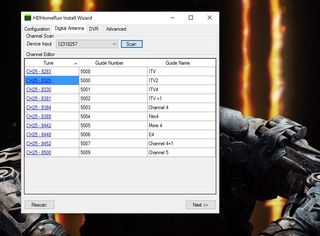
After these steps, you can set up your DVR if you already have one in place. To get down to watching TV, just hit finish.
You're all set to watch TV on your local network using any of the official or third-party apps available that support the HDHomeRun. If you're using Windows 10 on a PC or on Xbox One, you can grab the official app from the Windows Store.
Our top equipment picks
The HDHomeRun is an incredible product which works with so many different apps and services that makes it one of the most versatile products for cutting the cord. The Connect Duo is the most affordable way to get started.

Get rid of cable without any drawbacks
The HDHomeRun allows you to get rid of cable but retain benefits like a DVR while letting you also watch TV on just about any device you own.
The Connect Duo gives you access to two channels across devices at any one time, but the HDHomeRun system can chain multiple tuner boxes together so if you find you need more available channels you can simply chain them together.
Additional Equipment
The HDHomeRun is the heart of the setup and has everything you need to get going in the box. Other than that, a good antenna and the right cable to hook the two together is all you need.

ClearStream 2MAX antenna (From $49 at Amazon)
The best OTA antenna for most people and it can be mounted both indoors and outdoors for added flexibility.

AmazonBasics Coaxial TV cable (From $8 at Amazon)
You don't need anything fancy, and starting at just $8 for 8 feet, this is a good cable to grab to hook up your antenna and HDHomeRun.

Richard Devine is a Managing Editor at Windows Central with over a decade of experience. A former Project Manager and long-term tech addict, he joined Mobile Nations in 2011 and has been found on Android Central and iMore as well as Windows Central. Currently, you'll find him steering the site's coverage of all manner of PC hardware and reviews. Find him on Mastodon at mstdn.social/@richdevine
