How to set up a Yahoo email account in the Mail app on Windows 10
Here's everything you need to know to bring your Yahoo email account to the Windows 10 Mail app.
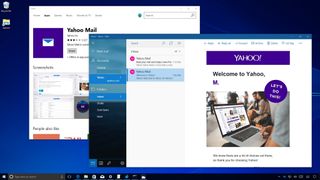
Yahoo has stopped supporting its "Yahoo Mail" app for Windows 10, and this means that if you're still an avid user of Yahoo mail, starting May 22, 2017, you'll no longer be able to check your emails using the app.
While the company has advised users to switch to the web browser experience, you can still use other solutions, such as the Mail app included with Windows 10. This app not only includes support for Yahoo mail but it offers many of the same features, including desktop and Lock screen notifications, dynamic Live Tile updates in the Start menu, and theming with custom color schemes and backgrounds. It also won't bombard you with ads, unlike Yahoo's email website.
In this Windows 10 guide, we'll walk you through the easy steps to set up a Yahoo email account in the built-in Mail app. We tell you steps to fix specific sync issues that may occur after configuring the account, and we also look at the steps to uninstall the no longer supported Yahoo Mail app from your device.
- How to add a Yahoo email account to the Mail app
- How to customize a Yahoo email account settings
- How to fix sync problems with a Yahoo email account
- How to uninstall the Yahoo Mail app on Windows 10
How to add a Yahoo email account to the Mail app
The Windows 10 Mail app makes it super easy to manage emails from many different services, and you can use the following steps to add your Yahoo email account.
- Open Mail.
- Click the Settings (gear) button located in the bottom-left corner.
- Inside the Settings flyout, click on Manage Accounts.
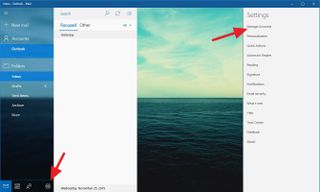
- Click on Add account.
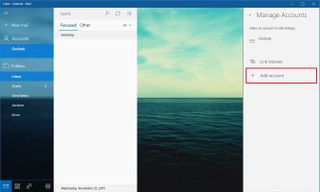
- Click Yahoo! from the list.
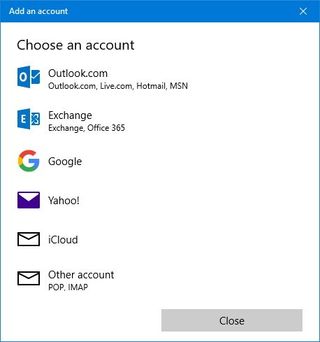
- Type your Yahoo email account.
- Click Next.
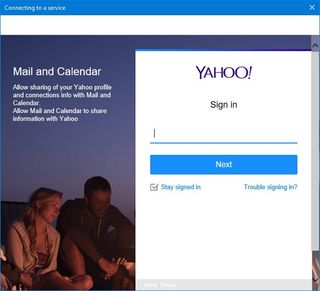
- Type your email password.
- Click Sign in.
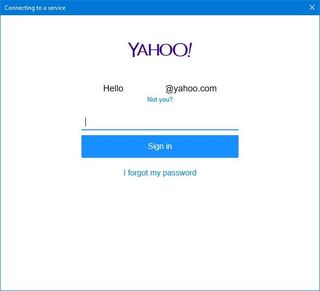
- Click Agree to allow the app to access your Yahoo account.
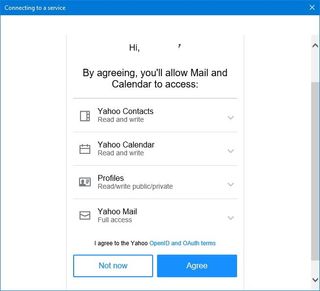
- Click Done.
Once you completed the steps, your emails will begin to sync with the app, and you can start managing your account as you would normally do with Yahoo Mail.
How to customize a Yahoo email account settings
Using the default Mail app included with Windows 10, it's also possible to customize a number of options for your Yahoo account.
- Open Mail.
- Right-click your Yahoo account and click Account settings.
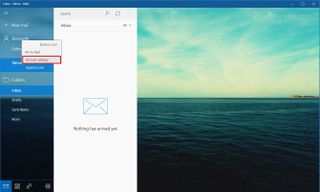
Using the Yahoo account settings, you can change the account name to something more descriptive, which can come in handy when managing multiple accounts.
Get the Windows Central Newsletter
All the latest news, reviews, and guides for Windows and Xbox diehards.
You can also click Change mailbox sync settings to manage your Yahoo email account sync settings.
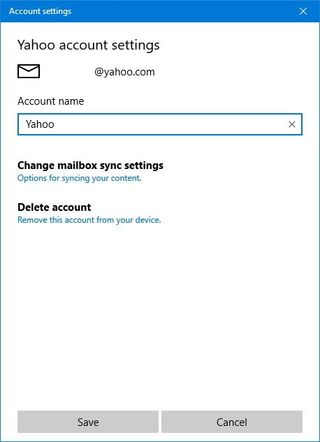
In this page, you can change how often Mail should check for new emails, contacts, and calendars, which can help to save data and battery life.
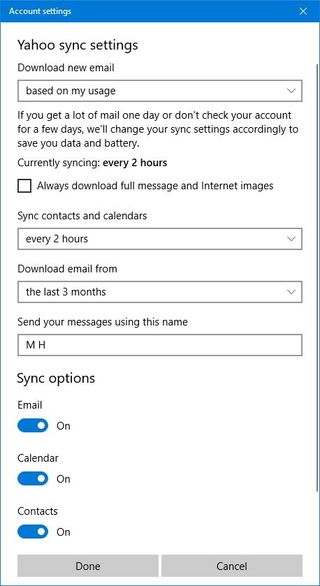
Additionally, there is an option to change the name you use to send your messages, and under "Sync option," you can quickly control whether you want only sync emails, or calendars and contacts as well.
You'll find a number of advanced options, but it's not something regular users need to configure, as the app sets these settings automatically.
How to fix sync problems with a Yahoo email account
In some cases, after configuring an account using the Windows 10 Mail app, you may receive an error trying to sync emails.
You may come across this error as a result of recent Yahoo security changes, but it's something that Microsoft has fixed by implementing OAuth (Open Authorization) security support for Yahoo accounts with the Windows 10 Creators Update.
If you're having this issue, it's probably because your device is not running the latest version of Windows 10. You can use our guide to installing the Creators Update on your computer to resolve this problem.
If after the upgrade you're still unable to sync your emails, you can try the following:
- Configure two-step verification on your Yahoo account.
- Set up an app password.
- On Windows 10, open Mail.
- Right-click your Yahoo account and click Account settings.
- Type the newly created app password.
After entering the app password, your emails should start syncing with the Mail app again.
How to uninstall the Yahoo Mail app on Windows 10
After May 22nd, the Yahoo Mail will no longer work, which means that it's also a good idea to remove it from your computer.
To uninstall Yahoo Mail from your device, do the following:
- Open Settings.
- Click on Apps (or click on "System" if you're not running the Creators Update).
- Click on Apps & features.
- Select the Yahoo Mail app and click the Uninstall button.
- Click the Uninstall button to confirm.
More Windows 10 resources
For more help articles, coverage, and answers to common questions about Windows 10, visit the following resources:
- Windows 10 on Windows Central – All you need to know
- Windows 10 help, tips, and tricks
- Windows 10 forums on Windows Central
Mauro Huculak is technical writer for WindowsCentral.com. His primary focus is to write comprehensive how-tos to help users get the most out of Windows 10 and its many related technologies. He has an IT background with professional certifications from Microsoft, Cisco, and CompTIA, and he's a recognized member of the Microsoft MVP community.

