How to share an internet connection using a wireless hotspot on Windows 10
When you need to share an internet connection with other devices, use this guide to quickly create a wireless hotspot on Windows 10.

On Windows 10, it's possible to share an internet connection with other devices by turning your computer into a wireless hotspot without extra software or advanced commands.
The feature is called "mobile hotspot" and can come in handy in a number of situations, but typically you'll find it useful when you only have a wired connection, and you must get others connected to the internet. Or you're meeting with other people at a coffee shop that doesn't offer free Wi-Fi, in which case, you can share your cellular data to get everyone connected.
A Wi-Fi hotspot is nothing new on Windows 10 — the feature's been available for a number of years, but you had to use command-lines to configure Hosted Network. Windows 10 now makes it super easy to quickly create a hotspot using the Settings app.
In this Windows 10 guide, we'll walk you through the steps to share an internet connection using the mobile hotspot feature included in the OS.
How to use mobile hotspot on Windows 10
Windows 10 allows you to share an Ethernet, Wi-Fi, or cellular data using mobile hotspot, but your computer must have at least one wireless adapter to make it all work.
To create a wireless hotspot on Windows 10, do the following:
- Open Settings.
- Click on Network & Internet.
- Click on Mobile hotspot.
- Under "Share my Internet connection from" drop-down menu, select the network adapter connected to the internet that you want to share.
- Click the Edit button.
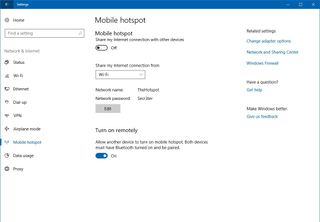
- Type a descriptive name for the shared connection that others will use to identify the network.
- Type a new password that other users will use to connect to the hotspot.
- Click the Save button.
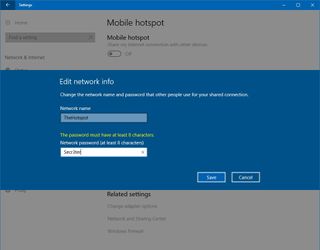
- Turn on the Share my Internet connection with other devices toggle switch.
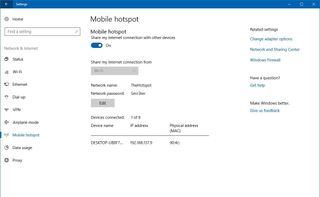
Once you have completed the steps, up to 8 devices can connect to the internet using the hotspot, and there are not complex configurations, users can simply connect as they would normally do to access to a Wi-Fi network.
Get the Windows Central Newsletter
All the latest news, reviews, and guides for Windows and Xbox diehards.
Quick Tip: After configuring mobile hotspot, you can quickly turn the feature on or off using the Network flyout in the taskbar.
If you don't want to keep mobile hotspot enabled at all times, it's also possible to turn on the remote option that appears before enabling the feature. However, for this feature to work, devices must be paired using Bluetooth.
More Windows 10 resources
For more help articles, coverage, and answers to common questions about Windows 10, visit the following resources:
- Windows 10 on Windows Central – All you need to know
- Windows 10 help, tips, and tricks
- Windows 10 forums on Windows Central
Mauro Huculak is technical writer for WindowsCentral.com. His primary focus is to write comprehensive how-tos to help users get the most out of Windows 10 and its many related technologies. He has an IT background with professional certifications from Microsoft, Cisco, and CompTIA, and he's a recognized member of the Microsoft MVP community.

