How to stop targeted ads in Windows 10 apps
Microsoft Store apps can target you with ads, and here's how you can prevent this from happening on Windows 10.
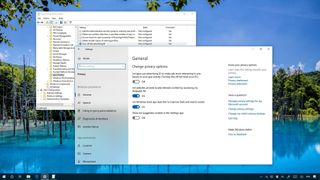
On Windows 10, every user account gets a unique identifier, known as the "advertising ID," that tracks and collects their activities, which then advertisers and developers can use to show targeted ads in apps.
If this sounds familiar, it's because the advertising ID works like cookies on the internet to "personalize" your experience and show you tailored ads, but the token generated for Windows 10 users only applies for apps they obtain from the Microsoft Store.
If you don't want to get ads on apps based on your activities, Windows 10 offers an option to disable this behavior. It won't block ads in apps, but future advertisements you see won't be personalized.
In this Windows 10 guide, we'll walk you through the steps to disable the advertising ID on your device to stop getting targeted ads on apps from the Microsoft Store.
- How to disable advertising ID using Settings
- How to disable advertising ID using Group Policy
- How to disable advertising ID using Windows 10 setup
How to disable advertising ID using Settings
To delete your advertising identifier on Windows 10, use the following steps:
- Open Start.
- Click on Privacy.
- Click on General.
- Under the "Change privacy options" section, turn off the Let app use Advertising ID to make ads more interesting to based on your app activity toggle switch.
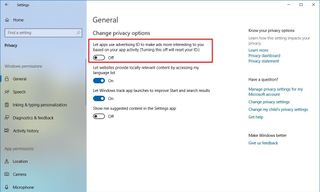
Once you've completed the steps, you'll continue to see ads through the experience, but they won't be based on your activities.
If you change your mind, you can use the same instructions to revert the changes, but on step No. 4, make sure to turn on the toggle switch. (Re-enabling the feature will reset the unique advertising identifier.)
Get the Windows Central Newsletter
All the latest news, reviews, and guides for Windows and Xbox diehards.
How to disable advertising ID using Group Policy
If you're running Windows 10 Pro, you can also prevent tailored advertising using the Local Group Policy Editor.
- Use the Windows key + R keyboard shortcut to open the Run command.
- Type gpedit.msc and click OK to open the Local Group Policy Editor.
- Browse the following path:
Computer Configuration\Administrative Templates\System\User Profile - On the right side, double-click the Turn off the advertising ID policy.
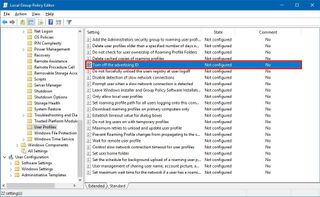
- Select the Disable option.
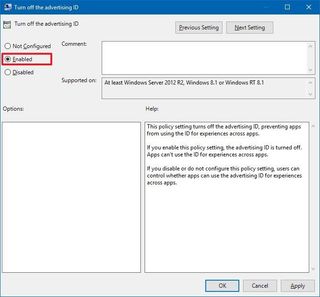
- Click Apply.
- Click OK.
After completing the steps, Microsoft Store apps will no longer show relevant ads.
In the case you change your mind, you can roll back the previous settings using the same instructions, but on step No. 5, select the Not Configured option.
How to disable advertising ID during Windows 10 setup
Alternatively, you can also prevent apps from showing relevant ads by turning off the Advertising ID in the "Choose privacy settings for your device" page during the last step setting up Windows 10.
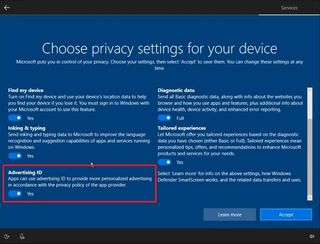
More Windows 10 resources
For more helpful articles, coverage, and answers to common questions about Windows 10, visit the following resources:
- Windows 10 on Windows Central – All you need to know
- Windows 10 help, tips, and tricks
- Windows 10 forums on Windows Central
Mauro Huculak is technical writer for WindowsCentral.com. His primary focus is to write comprehensive how-tos to help users get the most out of Windows 10 and its many related technologies. He has an IT background with professional certifications from Microsoft, Cisco, and CompTIA, and he's a recognized member of the Microsoft MVP community.

