How to block calls on Windows phones
Here's how you can easily and quickly block numbers in Windows 10 Mobile and Windows Phone 8.
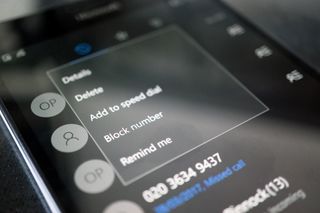
There will be a time in life when you need to block someone, be it a telemarketer or someone who may be harassing you. Luckily, we've got a guide for owners of handsets running Windows Phone 8 and Windows 10 Mobile, which will allow for the blocking of numbers to prevent further frustration.
Windows 10 Mobile
Blocking numbers in Windows 10 Mobile is super easy. Here's how you do it:
- Head into the Phone app.
- Press and hold on a recent call entry.
- Select Block contact/number.

That's it! You can view currently blocked numbers and contacts by choosing "blocked calls" in the Phone app menu. This area will also show you recently blocked numbers and messages and even allow you to manually add numbers using a keypad.
Windows Phone 8
Unfortunately, Windows Phone 8 doesn't have a built-in blocking feature to prevent numbers from sending messages to your smartphone, nor can the OS halt calls in their tracks. But Microsoft did make tools for manufacturers to enable this feature, should they want to make it for their customers.
This is where Nokia came in with its "call + SMS filter", which launched on Windows Phone 8 for Lumia devices. (Samsung has call blocking in its ATIV line of Windows Phones too.)
We'll quickly walk you through how to set everything up, just in case you've yet to fire up the filter settings area for the first time. The filter is not enabled by default, so you'll need to turn it on. Luckily, everything can be found under Settings.
call + SMS filter (for Nokia Lumia phones only)
Here's how to get started:
Get the Windows Central Newsletter
All the latest news, reviews, and guides for Windows and Xbox diehards.
- Swipe right to the app list.
- Scroll down and select "Settings".
- Scroll down and select "call+SMS filter".
If you have yet to access the feature, you'll have to accept the terms of use and privacy policy, which will be displayed with an option to accept or cancel. If you wish to use the filtering system, hit accept.
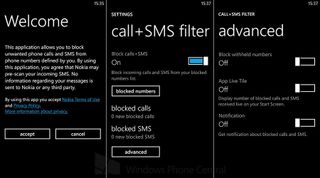
Adding contacts to the block list
Next, follow this process:
- Head into phone history (Phone) or messaging (Messaging).
- Long press on a contact or message.
- On the pop-up dialog, select "block number...".
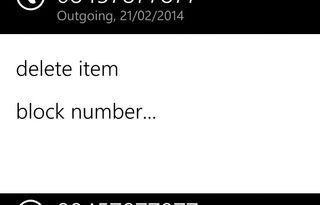
Now go back to the filter settings area. Selecting "advanced" will open up some handy options to configure the blocking of withheld numbers automatically, enable or disable the Live tile, and toggle toast notifications. Pinning the Live tile to your Start screen is a convenient way to monitor what's being blocked, as well as provide quick access to the settings area
Advanced settings for call or message filtering
Follow this process:
- Head to Settings.
- Select System.
- Select call+SMS filter.
- Select "advanced".
- Enable/disable "Block withheld numbers".
- Enable/disable "App Live Tile".
- Enable/disable "Notification".
And you're done!
Updated August 25, 2017: We added Windows 10 Mobile to this guide to cover the latest OS from Microsoft.

Rich Edmonds was formerly a Senior Editor of PC hardware at Windows Central, covering everything related to PC components and NAS. He's been involved in technology for more than a decade and knows a thing or two about the magic inside a PC chassis. You can follow him on Twitter at @RichEdmonds.
