How to troubleshoot and fix external drive not detected issues on Windows 10
If your PC isn't detecting an external hard drive, use this guide to resolve the issue.
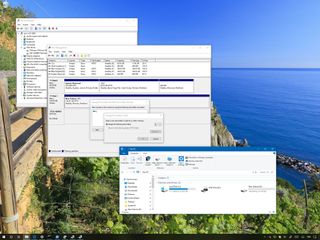
On Windows 10, you usually only need to connect an external drive to your computer and wait until it appears automatically in File Explorer to start using it. But it's not always a straightforward process.
Sometimes, for unknown reasons that could be related to your connection, driver, settings, or hardware issues, Windows 10 will just refuse to detect the external drive, or it'll detect the device, but it won't appear in File Explorer.
If you're trying to set up a new external hard drive, or you want to use a storage device previously connected to another computer, but it won't show up, there are a number of troubleshooting steps you can follow to resolve most common problems.
In this Windows 10 guide, we walk you through the steps to fix most issues when your computer won't detect an external hard drive.
How to fix problems with an external drive on Windows 10
The instructions outlined below should help to overcome most problems, whether you're trying to connect a traditional rotating platter hard drive, solid-state drive (SSD), or flash drive using a USB interface.
- Fixing drive connection
- Fixing drive letter
- Fixing drive without a partition
- Fixing drive with an unsupported file system
- Fixing drive not initialized
- Fixing drive offline
- Fixing drive status unreadable
- Fixing driver issues
Fixing drive connection
A bad physical connection is among the most common problems that could block Windows 10 from detecting the external drive.
Although most small drives and pretty much every flash drive don't require a dedicated power connection, if you're connecting a large external hard drive, you need to make sure that it's plugged into a working power outlet.
Get the Windows Central Newsletter
All the latest news, reviews, and guides for Windows and Xbox diehards.
On small and large drives, sometimes the problem can be the USB cable. The cable could be damaged, or you're probably trying to use the wrong cable. If your computer isn't recognizing the storage, make sure to use a good data cable.

If the USB and power cables are working, you'll hear the hard drive spinning, and you'll notice a light indicator.
Sometimes the problem can be the USB hub as these devices can introduce compatibility and power management issues. If you're connecting multiple peripherals using a hub, connect the drive directly into one of the other ports available on your computer. In the case that you're out of ports, disconnect the USB hub and plug the removable drive in directly to see if Windows 10 detects it.

It can also be the case that the problem is a dead USB port on your computer. You can quickly find out if there's a port problem by unplugging the drive and using a different port on the same or another computer.
If you've already tried the above recommendations, and you're still unable to use the drive. You can try resetting the connection by shutting down your computer and unplugging the external drive, then after one minute, turn on your computer and reconnect the drive.
Alternatively, you can try connecting the drive to a different computer, but if this isn't working, there's a good chance the drive or controller is dead.
Fixing drive letter
If you know that the drive is working correctly, but it won't show up in File Explorer, the drive could be trying to use a letter already in use by another device or the drive letter may be missing.
Resolving letter conflict
A drive letter conflict is a common problem with removable devices, and you can fix this issue with these steps:
- Open Start.
- Search for Create and format hard disk partitions.
- Click on the top result to open Disk Management.
- If the drive is trying to use an existing drive letter, right-click the volume and select the Change Drive Letter and Paths option.
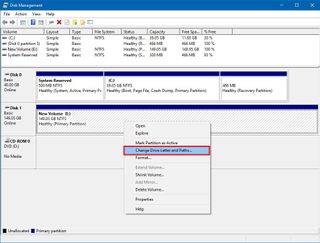
- Click the Change button.
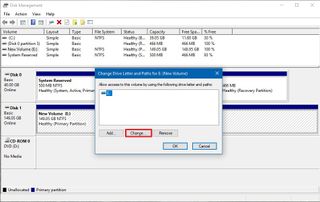
- Select the Assign the following drive letter option.
- Use the drop-down menu from the right and select any of the available letters.Quick Tip: When assigning a drive letter manually, it's good practice to use the last letter available to avoid future conflicts with automatic assignments.

- Click the OK button.
- If you receive a warning message, click the Yes button.
Immediately after assigning the new letter the external drive should appear in File Explorer.
Resolving letter missing
Unless you're mounting the drive as a folder, it'll require a letter to be accessible from File Explorer.
If the letter is missing from the drive, you can assign a new one using these steps:
- Open Start.
- Search for Create and format hard disk partitions.
- Click on the top result to open Disk Management.
- If the drive doesn't have a drive letter next to the name, right-click the volume and select the Change Drive Letter and Paths option.
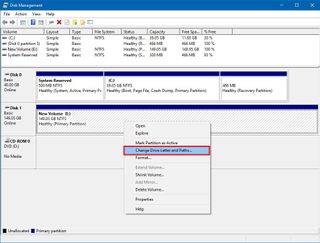
- Click the Add button.
- Select the Assign the following drive letter option.
- Use the drop-down menu from the right and select any of the available letters.
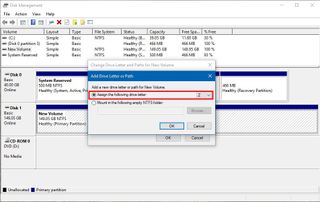
- Click the OK button.
After completing these steps, the storage should be accessible in File Explorer.
Fixing drive without a partition
If you're connecting a new drive, it'll probably look as if it wasn't detected, because it doesn't have a partition properly configured.
To create a volume with a new partition and file system, use these steps:
- Open Start.
- Search for Create and format hard disk partitions.
- Click on the top result to open Disk Management.
- If the external drive doesn't have a partition, right-click the "Unallocated" space, and select the New Simple Volume option.
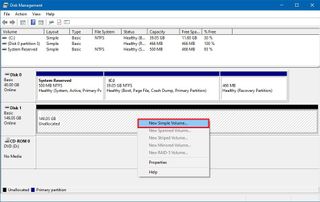
- Click the Next button.
- Click the Next button again.
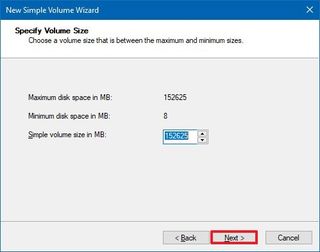
- Select the Assign the following drive letter option.
- Use the drop-down menu from the right and select any of the available letters.

- Click the Next button.
- Select the Format this volume with the following settings option.
- Use the default settings, including:
- File system — NTFS.
- Allocation unit size — Default.
- Under "Volume label," enter a descriptive name for the drive.
- Check the Perform a quick format option.
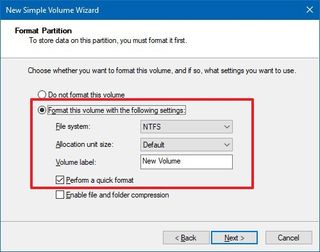
- Click the Next button.
- Click the Finish button.
Once you complete the steps, the system will proceed to create a new volume with a partition and a drive letter.
Fixing drive with an unsupported file system
Windows 10 only recognizes drives using a supported file system (NTFS, FAT32, exFAT, or ReFS). If you're connecting a drive formatted using a different OS (macOS or Linux) with an unsupported file system, it won't appear on your computer. In this case, the solution is to format the drive using a supported file system.
Warning: Using this process will erase everything on the drive. If you have any data that you want to keep, make sure to connect it to a supported device, extract the data, and only then continue with the steps below.
To format a drive with a supported file system, use these steps:
- Open Start.
- Search for Create and format hard disk partitions.
- Click on the top result to open Disk Management.
- Right-click the drive with the unsupported file system, and select the Format option.
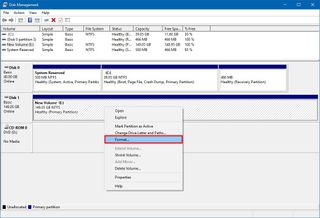
- Under "Volume label," select a name for the drive.
- Use the default settings, including:
- File system — NTFS.
- Allocation unit size — Default.
- Check the Perform a quick format option.
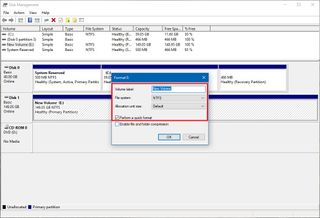
- Click the OK button.
After completing these steps, the drive will be formatted with a supported file system, and it should be available through File Explorer.
Fixing drive not initialized
Sometimes, when connecting an external drive that has never been initialized and formatted, or you're using it on another computer, Windows 10 may not detect the drive correctly. Also, it'll show up in Disk Management as "Unknown" and "Not Initialized." Typically, this problem will happen more often when installing an internal hard drive originally from another computer, but it can happen to portable hard drives.
If this is the case, you can quickly initialize the drive using these steps:
- Open Start.
- Search for Create and format hard disk partitions.
- Click on the top result to open Disk Management.
- If the drive appears "Unknown" and "Not Initialized," right-click it, and select the Initialize Disk option.
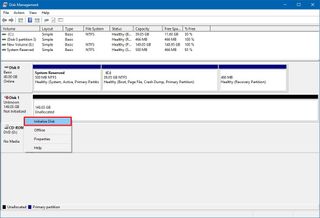
- Select the drive (if it's not already selected).
- Select the MBR (Master Boot Record) option.
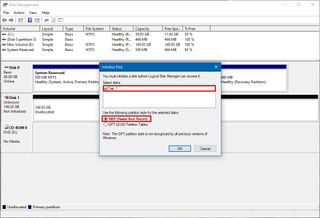
- Click the OK button.
If the disk is initialized but it appears with "Unallocated" space, use these steps to create a volume, format, and assign a drive letter:
- Right-click the "Unallocated" space, and select the New Simple Volume option.
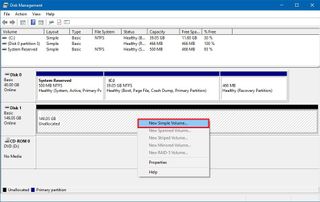
- Click the Next button.
- Click the Next button again.
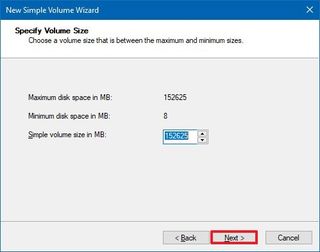
- Select the Assign the following drive letter option.
- Use the drop-down menu from the right and select any of the available letters.

- Click the Next button.
- Select the Format this volume with the following settings option.
- Use the default settings, including:
- File system — NTFS.
- Allocation unit size — Default.
- Under "Volume label," enter a descriptive name for the drive.
- Check the Perform a quick format option.
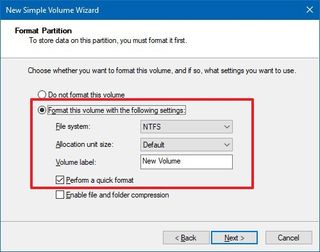
- Click the Next button.
- Click the Finish button.
Once you complete these steps, the drive should be accessible from File Explorer.
Fixing drive offline
If your drive won't show up in File Explorer, and it appears as "Offline" in Disk Management, you can use the following steps to fix the issue:
- Open Start.
- Search for Create and format hard disk partitions.
- Click on the top result to open Disk Management.
- If the drive appears "Offline," right-click it, and select the Online option.
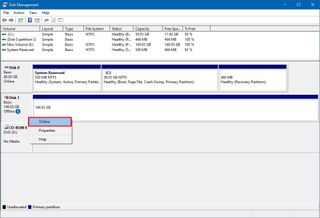
After completing the steps, you should be able to start using the storage as usual. If you can't get the storage online, and it was recently available, that could mean the drive is corrupted, disconnected, or it's not getting power.
Fixing drive status unreadable
If Windows 10 doesn't detect the drive correctly, and it appears in Disk Management with the Unreadable status, you're experiencing read and write errors, corruption, or hardware failure.
In the case that you already tried the recommendations to address connection, initialization, and formatting issues, it could mean hardware failure, in which case you should consider getting a new drive.
Fixing driver issues
When the drive isn't available on your computer, it could also be a driver issue. You can troubleshoot and fix this problem in at least two ways. You can install the most up-to-date driver available, or you can reinstall the same driver to see if it helps the computer detect the drive.
Updating device drivers
If Device Manager shows a yellow or red mark on the external drive, it's likely that this is a driver problem.
To install the latest driver, use these steps:
- Open Start.
- Search for Device Manager and click the top result to open the experience.
- Expand the Disk drives branch.
- Right-click the external drive with the problem and click the Update driver option.
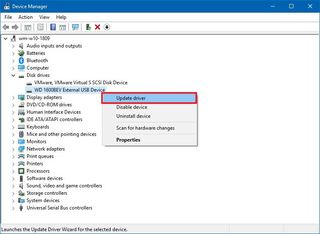
- Click the Search automatically for updated driver software option.
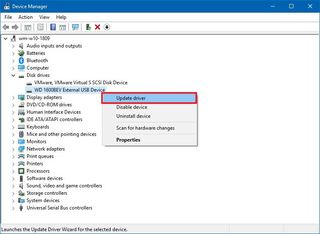
After completing these steps, if Windows Update detects that your device is using an older version of the driver, it'll download and install the most up-to-date driver available.
In the case that no newer updates are available, you can also check your storage manufacturer support website to find out if they have a newer driver available for download. Also, make sure to follow their instructions to install the driver correctly.
Reinstalling device driver
If you're still having issues, sometimes removing and reinstalling the driver could help to detect the external drive on your computer.
- Open Start.
- Search for Device Manager.
- Click the top result to open the experience.
- Expand the Disk drives branch.
- Right-click the external drive with the problem, click the Uninstall device option.

- Click the Uninstall button.
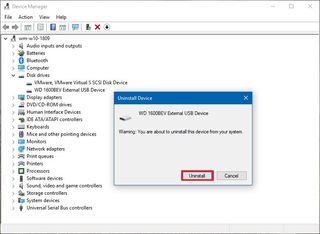
- Disconnect the removable drive from your device.
- Restart your computer.
- Reconnect the drive.
Once you've completed these steps, Windows 10 should detect and configure the drive automatically.
Wrapping things up
Although there are a lot of factors that could prevent an external drive from being detected, these solutions should help fix the most common problems. If the drive works after trying these instructions, that's good but remember that drives fail quite often. As such, you should consider this as a reminder to keep an updated backup of your files. (You can always use OneDrive or File History to back up your data.)
If the external drive still doesn't show up on your computer, you're probably dealing with a broken drive, and you should consider getting a new one. If that's the case, check out our picks for the best portable drives available in the market.
More Windows 10 resources
For more helpful articles, coverage, and answers to common questions about Windows 10, visit the following resources:
- Windows 10 on Windows Central – All you need to know
- Windows 10 help, tips, and tricks
- Windows 10 forums on Windows Central
Mauro Huculak is technical writer for WindowsCentral.com. His primary focus is to write comprehensive how-tos to help users get the most out of Windows 10 and its many related technologies. He has an IT background with professional certifications from Microsoft, Cisco, and CompTIA, and he's a recognized member of the Microsoft MVP community.

