How to upgrade your PC's graphics card (GPU)
Upgrading your graphics card (GPU) is mostly a simple process, but there's still a process to follow.

It's an exciting time getting a new graphics card for your PC, especially if you are buying one of our picks for best graphics card on the market. Whether you've been hanging on to the same one for years, or you're a fan of the bleeding edge, it's something that always brings new life to your gaming.
Getting a newer, more powerful graphics card means better performance in the latest games, and in some cases, it increases the resolution you can play at. Once you've got your new card, making the switch is fairly straightforward but there are some things you need to make sure you do.
How to save money on a new graphics card

Right now, graphics cards are really expensive. The trouble is that the recent cryptocurrency boom has severely increased demand because there are plenty of currencies you can successfully mine with GPUs.
Our advice is to avoid buying unless you really have to, because let's face it, spending potentially hundreds of dollars more than you need to isn't a good idea. But that's not to say there aren't deals out there worth taking advantage of, and we're doing our best to make sure we're bringing you those deals regularly.
Best deals on graphics cards (GPUs)
Remove the old drivers
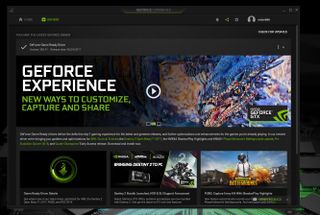
Even if you're going from NVIDIA to NVIDIA, or AMD to AMD, you still need to sort out the drivers. If you don't, you'll most likely have a bad time. trust me, I speak from experience. (Yes, I forgot to do this during an upgrade.) This will remove the drivers for your current card, so you'll also want to make sure you hook up your monitor to the onboard display output for your PC. This way you'll be able to see what you're doing.
Here's how to do it:
Get the Windows Central Newsletter
All the latest news, reviews, and guides for Windows and Xbox diehards.
- In the Cortana search bar type device manager to go there quickest.
- Select display adapters.
- Right click on your current graphics card.
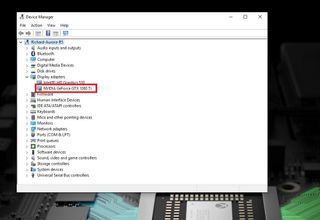
- Select uninstall device.
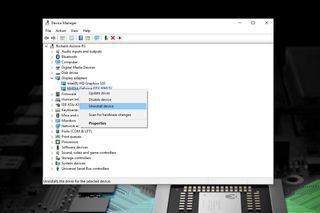
Install the new card

Installing a new graphics card inside your PC is easy, whether you're going inside a pre-built machine or a custom creation. If you built your own PC, you'll already be familiar enough.

What you will need to make sure of is that you have the necessary power connector for your new card. For the sake of this guide, we're going to assume you already have a big enough power supply. But you may still need a different connector.
For example, my old GTX 1070 used an eight-pin connector, whereas my new GTX 1080 Ti uses an eight-pin and a six-pin. Your power supply may already have the additional connector attached if it's non-modular. If it's a modular power supply you might need to go back into the box and find another cable.
It's then a simple matter of slotting the graphics card into the now vacant PCIe slot and connecting the power.
Getting new drivers

To use your new graphics card, you need new drivers. The only thing that differs is where you go to get them. You'll also still need to make sure you're connected to your onboard display output for this, not one of those coming from the graphics card.
- To download the latest NVIDIA drivers click here
- To download the latest AMD driver click here
Installing the drivers is no more difficult than installing any other program on your PC. They'll be packaged up into an executable that you just open, follow the on-screen directions, and let it do its thing.
These driver packages will also install either the NVIDIA Geforce Experience or AMD Crimson applications on your PC. You can use them or not, but they're not necessary to use the graphics card. Both apps are, however, an easy way to make sure you always have the latest drivers for your card.
That's it. When you fire up your PC, your new graphics card should be off and running for all the gaming you can handle.
The Windows Central ultimate PC build guide
Updated April 24, 2018: We checked through our guide to make sure you still have the best information on upgrading your graphics card.

Richard Devine is a Managing Editor at Windows Central with over a decade of experience. A former Project Manager and long-term tech addict, he joined Mobile Nations in 2011 and has been found on Android Central and iMore as well as Windows Central. Currently, you'll find him steering the site's coverage of all manner of PC hardware and reviews. Find him on Mastodon at mstdn.social/@richdevine
