How to use NTFS compression on Windows 10
You can use NTFS compression to make files smaller on a drive, and in this guide, we'll show you how to do it.
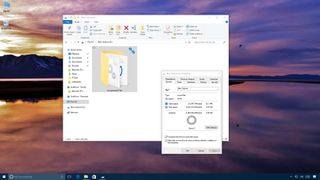

On Windows 10, the New Technology File System (NTFS) file system includes a lightweight compression feature designed to reduce the size of files and save space while retaining normal access without the need for manual decompression like when using different containers.
However, enabling NTFS compression can have an impact on performance. Even though you don't have to use additional steps, in the background, the feature still has to decompress and recompress files every time you access them, which is a process that requires additional resources.
While the feature can degrade performance, there are plenty of scenarios where compression can still make sense. For instance, it could be another way to free up space, even after deleting temporary files and unnecessary contents. Also, it could be a suitable solution to set up a drive to store files that you rarely use. Or you could save files that you use frequently but that don't significantly impact your device performance, some of which can include pictures and documents.
Whatever your situation might be, on Windows 10, you can enable NTFS compression in at least two different ways. You can use compression at the file level or you can compress the entire drive.
In this Windows 10 guide, we'll walk you through the steps to compress files to free up space without the need for third-party tools.
- How to compress files using NTFS file compression
- How to compress files using NTFS drive compression
- How to know when you should and shouldn't compress files with NTFS
How to compress files using NTFS file compression
Using the file compression with NTFS is the easiest method to make files smaller without the need to compress the entire drive, or use additional steps to zip and unzip every time you need a file, as the process is handled automatically without significantly impacting performance.
To compress files and folders using NTFS on Windows 10, use these steps:
Get the Windows Central Newsletter
All the latest news, reviews, and guides for Windows and Xbox diehards.
- Open File Explorer.
- Browse to the folder that you want to use to store compressed files.
- Click the Home button.
- Click the New folder button.Quick tip: You can use the Ctrl + Shift + N keyboard shortcut to create a new folder faster.
- Type a name for the folder (for example, My Compressed Files) and press Enter.
- Right-click the newly created folder and select the Properties option.
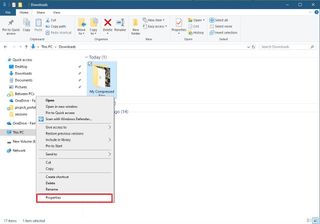
- Click on the General tab.
- Click the Advanced button.

- Under the "Compress or Encrypt attributes" section, check the Compress contents to save disk space option.
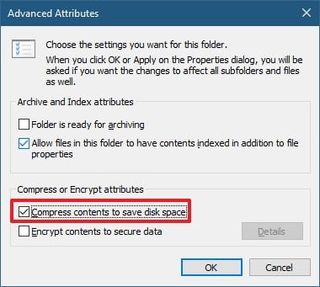
- Click the OK button.
- Click the Apply button.
- In the "Confirm Attribute Changes" dialog, select the Apply changes to this folder, subfolders, and files option.
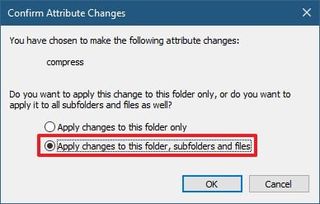
- Click the OK button.
Once you complete the steps, NTFS file compression will enable in the folder reducing the size of existing and future files you save into this location.
The steps outlined above will work to compress a folder as well as a single file.
You can check that file compression is working because you'll notice two arrows pointing to each other icon in the top-right corner.
If you want to see how much space this method is saving, right-click the folder, and select the Properties option. Size shows the size of the item without compression, while Size on disk is the size of the item after compression.
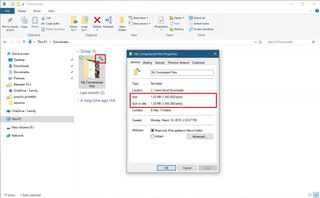
If you change your mind, you can always revert the changes using the same instructions, but on step No. 9, make sure to clear the Compress contents to save disk space option.
How to compress files using NTFS drive compression
Alternatively, instead of shrinking files and folders individually, you can also use the NTFS feature to compress an entire drive.
Using this option offers the same benefits as compressing files individually, which means that you can access files normally as compression and decompression happen very quickly.
To enable NTFS compression on a hard drive, use these steps:
- Open File Explorer.
- Click on This PC from the left pane.
- Under the "Devices and drives" section, right-click the storage that you wish to compress, and select the Properties option.
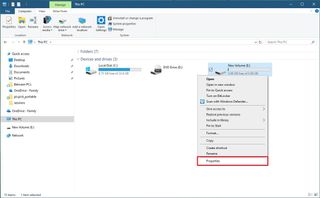
- Check the Compress this drive to save disk space option.
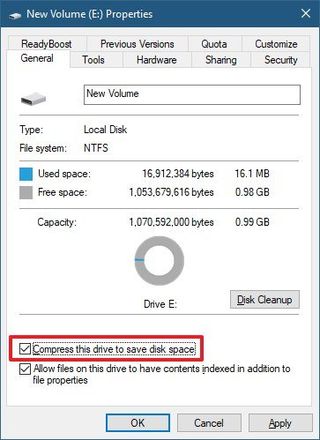
- Click the Apply button.
- In the "Confirm Attribute Changes" dialog, select the Apply changes to drive (drive letter), subfolders and files option.
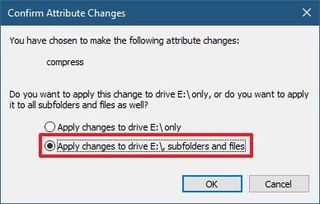
- Click the OK button.
- Click the OK button again.
After you complete the steps, NTFS will enable compression inside the drive.
You can use compression on a drive with or without files, but if the drive isn't empty, NTFS will need to go through the process of making the files smaller, which could end up taking a long time. (Usually, you want to enable compression on an empty drive before storing files on it.)
If you want to undo the changes, you can use the same instructions outlined above, but on step No. 4, make sure to clear the Compress this drive to save disk space option.
How to know when you should and shouldn't compress files with NTFS
Although the ability to compress files without third-party software can come in handy to minimize storage usage, there are several things to keep in mind when using NTFS compression.
For example, you can enable compression on the drive that contains the Windows 10 installation, but it's not recommended to use the feature as it could significantly impact system performance and create additional problems.
If you want to compress the system drive, you should consider using Compact OS, which is a feature designed specifically to reduce the footprint of the installation allowing to free up space on the drive running Windows 10.
While you can use compression on virtually any device, it's only recommended to use this feature on a computer with a reasonably new processor and a fast drive, such as a Solid-State Drive (SSD), for best performance.
Also, you can use Windows 10's NTFS compression on USB flash drives and SD cards, but you should consider only enabling the feature on more capable drives (such as SSD and HDD).
In the case that you're dealing with a low-end or very old device, you should ignore compression and opt to purchase a larger external drive instead. Using a large storage device means more room to save files without the need for the system to use resources to compress and decompress your data, which can negatively impact performance.
The amount of space that you could save using this feature will always depend upon the amount of data and other factors. NTFS compression has been designed to be fast and lightweight, and as a result, the ratio of compression will usually be less than the one offered by third-party tools.
Drives and folders using NTFS compression can store already compressed files (such as zip folders and mp3 audio files), but it's unlikely that you'll see any size reduction.
Finally, when using NTFS compression, files have to go through a decompression process before they can be transmitted through the network, which means that this method isn't optimized to save bandwidth or time. If you need to send a large amount of data that will benefit from compression, you should use a zip container instead.
We're focusing this guide on Windows 10, but compression has been a feature of NTFS for a long time, which means that you can also use these instructions on Windows 8.1 and Windows 7.
Updated March 19, 2019: We revised this guide to make sure it's current with the latest version of Windows 10.
More Windows 10 resources
For more helpful articles, coverage, and answers to common questions about Windows 10, visit the following resources:
- Windows 10 on Windows Central – All you need to know
- Windows 10 help, tips, and tricks
- Windows 10 forums on Windows Central
Mauro Huculak is technical writer for WindowsCentral.com. His primary focus is to write comprehensive how-tos to help users get the most out of Windows 10 and its many related technologies. He has an IT background with professional certifications from Microsoft, Cisco, and CompTIA, and he's a recognized member of the Microsoft MVP community.

