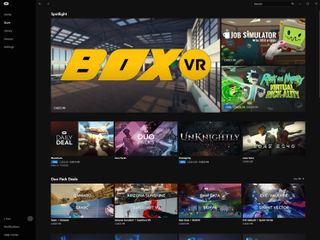
The Oculus Store can be accessed from either the desktop app on your PC or from inside the Rift when you have it strapped on. Here's how to use both versions of the Oculus Store so you can buy, download, and play your VR experiences without any hassle.
How to use the Oculus Store in the Oculus app

If you want to buy games without plugging in and donning your Rift, you can access the Oculus Store from the desktop app.
How to buy an Oculus Rift experience
Here's how it all works:
- Launch the Oculus app from your Start menu, desktop, or taskbar.
- Click Store.
- Click an experience.

- Click the price tag to begin the checkout process.
- Click to add a payment method.
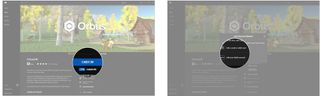
- Enter your payment information.
- Click Save.
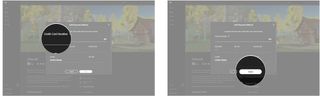
- Type your Oculus PIN.
- Click Purchase.
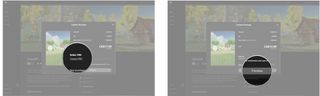
How to review your purchase history
Follow these steps to check your purchase history:
- Launch the Oculus app from your Start menu, desktop, or taskbar.
- Click Settings.
- Click Purchase History.

Here you'll be able to see any experiences that you've purchased with your Oculus account.
How to add an Oculus experience to your wishlist
You can add the experience to your wishlist like this:
- Launch the Oculus app from your Start menu, desktop, or taskbar.
- Click Store.
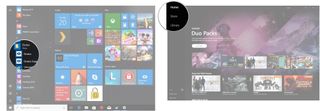
- Click an experience.
- Click Add to wishlist. You might have to scroll down to find it.
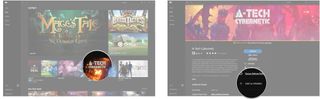
To remove a game from your wishlist, repeat the steps but click Remove from Wishlist in step 4.
Get the Windows Central Newsletter
All the latest news, reviews, and guides for Windows and Xbox diehards.
How to change your Oculus PIN
Modify your Oculus PIN using these steps:
- Launch the Oculus app from your Start menu, desktop, or taskbar.
- Click Settings.
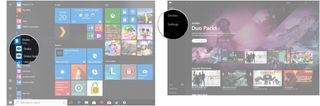
- Click Oculus PIN.
- Type a new Oculus PIN.
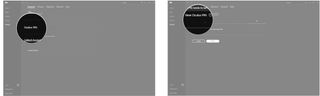
- Type your password.
- Click Submit.
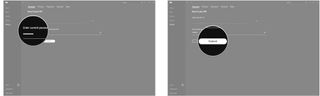
How to redeem a code
Here's how to redeem a code:
- Launch the Oculus app from your Start menu, desktop, or taskbar.
- Click Settings.
- Click Redeem Code.
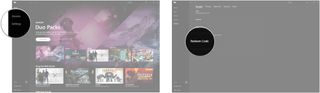
- Type the code.
- Click Redeem.
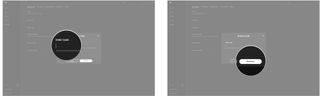
How to add a payment method
It's easy to remove a payment method, just follow these steps:
- Launch the Oculus app from your Start menu, desktop, or taskbar.
- Click Settings.
- Click Payment.

- Click Add Payment Method.
- Click a payment method.
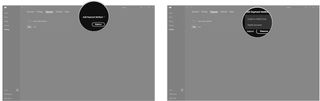
- Type your information.
- Click Save.
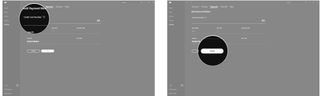
How to remove a payment method
If you want to get rid of a payment option, do this:
- Launch the Oculus app from your Start menu, desktop, or taskbar.
- Click Settings.
- Click Payment.

- Click the Remove button next to the payment method you'd like to remove.
- Click Remove.
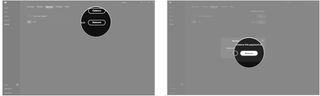
How to receive a notification when a game is released
To get game-release alerts, follow these steps:
- Launch the Oculus app from your Start menu, desktop, or taskbar.
- Click Store.
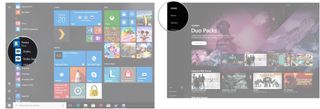
- Click an experience that hasn't yet been released.
- Click Notify Me.
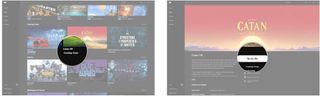
You'll now receive an email when availability changes.
How to use the Oculus Store inside the Rift
If you're already strapped into the Oculus Rift, you can easily navigate the Oculus Store in a VR environment. This is how:
- Hit the Oculus button on your Touch controller.
- Select Store.
- Select an experience.
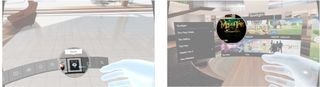
- Select Details to see more information about the experience.
- Select Related to see games within the same genre.
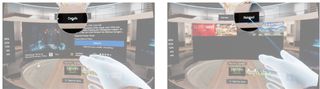
- Select the right or left arrow below the image to move through screenshots.
- Select the right or left arrow below the star rating to see more reviews.
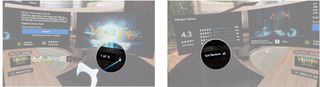
- Select the price tag to check out.
- Select Purchase.
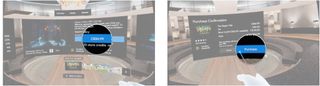
More resources
Be sure to check out these other articles for more information about the Oculus Rift!
- How to save Oculus Rift apps in different locations on your PC
- If you care about great Windows Mixed Reality experiences, you should support ReMixed
- Oculus Touch troubleshooting guide
- How to take a screenshot on Oculus Rift (after the 2.0 update)
Updated March 20, 2018: We updated this guide with new steps and screenshots for Rift Core 2.0.

Cale Hunt brings to Windows Central more than eight years of experience writing about laptops, PCs, accessories, games, and beyond. If it runs Windows or in some way complements the hardware, there’s a good chance he knows about it, has written about it, or is already busy testing it.
