How to use OneDrive Files On-Demand on Windows 10
Microsoft's OneDrive now lets you view your files without having to download them using on-demand sync. Here's how it works.

OneDrive Files On-Demand is a new feature coming in the Windows 10 Fall Creators Update, which allows you to access all your files stored in the cloud using File Explorer without having to sync them directly and use storage space on your device. It's a feature that's similar in concept to the now-defunct OneDrive placeholders.
Currently, OneDrive uses selective sync, which downloads every file to your device, but takes up a lot of space. On the other hand, with Files On-Demand only pieces of information (e.g., metadata and thumbnail image) about a file are stored locally. This is a faster and more efficient approach, which allows you to browse your entire collection of files without sacrificing local storage. At the time to work with a file, you simply double-click the placeholder to complete the download and open the file with an app.
In this Windows 10 guide, we'll show you everything you need to know to use OneDrive Files On-Demand.
How to use OneDrive Files On-Demand
While using OneDrive Files On-Demand is a straightforward process, there are a few new things you need to know.
Telling which files are available offline and online-only
After enabling OneDrive Files On-Demand, you'll notice that browsing your files in File Explorer now get a new status badge in the bottom-left corner. These badges let you know whether files and folders are available only online or offline.
- White cloud with blue borders icon -- Indicates that the file is only available when you're connected to the internet, and it's not using local storage. You'll need to double-click the file to finish the download and open with an application.
- White icon with green borders and check mark icon -- Files with this status badges means that they're available offline, you can open them without an internet connection, and they're taking up local storage space.
- Solid green with white check mark icon -- You'll see this badge only on files that you've marked as "Always keep on this device," and they also use local storage space.
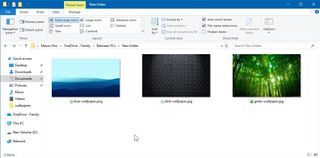
Enabling or disabling OneDrive Files On-Demand
During the initial setup, OneDrive will prompt you to turn on Files On-Demand, but if you didn't turn that on or change your mind later, you can use these steps to enable or disable the feature:
- Right-click the OneDrive cloud icon in the notification area, and select Settings.
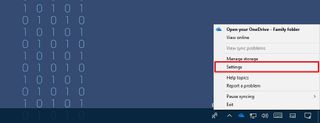
- Click on the Settings tab.
- Under "Files On-Demand," check the Save space and download files as you use them to enable the feature.
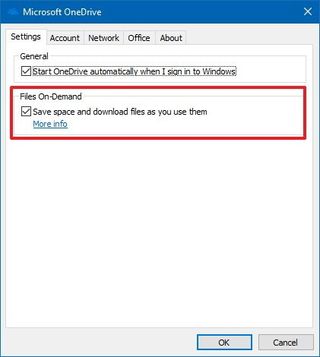
- Click OK.
If you're looking to disable Files On-Demand, then clear the option described in step No. 3, but note that turning off this feature will download all your files configured to sync with OneDrive.
Get the Windows Central Newsletter
All the latest news, reviews, and guides for Windows and Xbox diehards.
Making OneDrive files available offline
You can make files available offline in two different ways. You can double-click each file individually to trigger a download, or you can right-click one or more files, and select Always keep on this device.
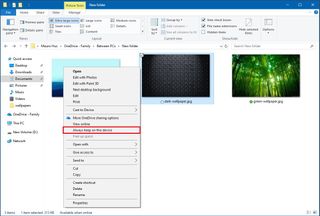
After marking items as Always keep on this device, new files or folders you create on other devices, or using the web, will always sync to your computer. Otherwise, new files and folders will appear as online-only.
Saving storage space
If you're running out of space, you can make files available without an internet connection online-only again. Simply, right-click one or more files, and select the Free up space option from the context menu.
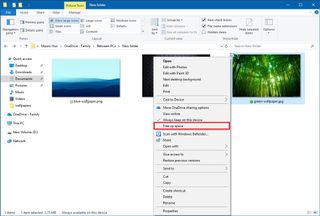
Once you make files available online-only again, you'll still be able to view the files in File Explorer, but they'll appear with a white cloud with blue borders icon, and you'll need an internet connection to open them.
Hiding OneDrive folders on your device
When you don't want certain folders available on your device, just like before, it's possible to choose which folders you want to see.
- Right-click the OneDrive cloud icon in the notification area, and select Settings.
- Click on the Account tab.
- Click the Choose folders link.
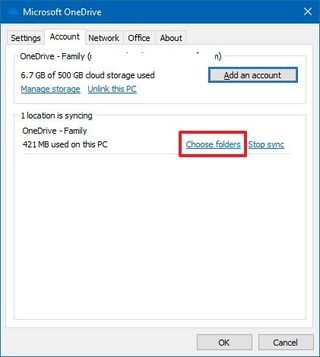
- Select which folders to make available using on-demand sync.
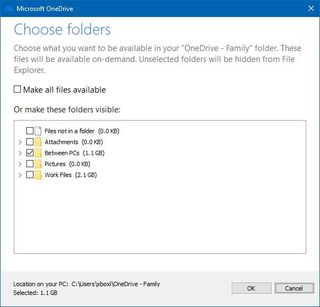
- Click OK.
- Click OK again.
After you completed the steps, only those folders you selected will appear in File Explorer, and files will download as you try to open them, or when you manually select to keep them always offline.
Deleting OneDrive files
Any file you delete (whether it's available online or offline) from the OneDrive folder using File Explorer will be removed from your OneDrive account and other devices.
If the file was previously downloaded to your device, you can quickly restore it from the recycle bin on Windows 10. In the case, it was an online-only file, then you can use the OneDrive recycle bin on the web to restore it.
Wrapping things up
OneDrive Files On-Demand is available now for testers, and everyone else will get this feature with the Windows 10 Fall Creators Update, including for OneDrive for Business and SharePoint Online customers.
In addition, remember that settings don't sync across your devices, you must configure the feature on each device you've linked to your Microsoft account.
More Windows 10 resources
For more helpful articles, coverage, and answers to common questions about Windows 10, visit the following resources:
- Windows 10 on Windows Central – All you need to know
- Windows 10 help, tips, and tricks
- Windows 10 forums on Windows Central
Mauro Huculak is technical writer for WindowsCentral.com. His primary focus is to write comprehensive how-tos to help users get the most out of Windows 10 and its many related technologies. He has an IT background with professional certifications from Microsoft, Cisco, and CompTIA, and he's a recognized member of the Microsoft MVP community.

