How to use your own headphones on Xbox One, Xbox Series X and Xbox Series S

You don't have to purchase the best Xbox headset to get the most from your Xbox audio experience, especially not if you've already invested in a set of good, maybe expensive headphones. There are some features you'll lose, but even adding a microphone isn't the hardest thing in the world. Luckily, you can connect those to your Xbox One. Here's everything you need to know.
How to connect your headphones to the Xbox One

This part is super simple as long as you're using the more recent versions of the Xbox One controller. These have the 3.5mm headset jack in the bottom, and so to use them, all you have to do is plug the headphones into the controller.
If you're using a first-generation Xbox One controller, there is, unfortunately, no headphone jack. As such, you'll need to invest in a Stereo Headset Adapter. It connects to the bottom of your controller with your headphones hooking up to the bottom of the adapter.
You also get added handy features like volume adjust, chat/game audio mix adjust, and a big old mute button. Even on the later versions of the Xbox One controller (with the headset jack), you can gain a fair bit from using one of these.
The official Microsoft one is no longer sold new, although well-known headset maker Turtle Beach has an excellent alternative.

Step up your Xbox audio game
This adapter not only connects headphones directly to the older style Xbox One controller but puts excellent features like chat/game mix and total volume control into the palm of your hand.
How to control audio without the adapter
If you don't have inline volume controls, you'll have to control the audio on the console directly. It's not difficult, although, with the latest update to the Xbox One dashboard, the audio controls are a little more hidden. Follow these steps:
- Press the Xbox button on your controller to open the guide.
- Scroll to the bottom to the speaker icon.
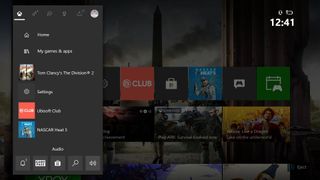
- Press the A button.
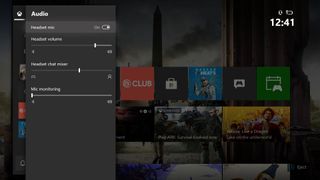
You'll now have options for enabling and disabling any microphone attached, adjusting volume, mic monitoring, and the mix of game audio to party chat.
Get the Windows Central Newsletter
All the latest news, reviews, and guides for Windows and Xbox diehards.
Adding a microphone to your headphones

There are some easy, solid ways of adding a microphone to your headphones so you can indulge in a little party chat action on your Xbox One.
One worth investing in is the Antlion Modmic Uni. This is a microphone that you can clip to your headphones to create your gaming headset. You use a splitter to attach the headphones and the microphone, so you can have a full gaming headset essentially plugged into your controller.
The bonus is that you can take the microphone off and then just keep on enjoying your headphones. Not all gaming headsets have a detachable microphone, so you do get the best of both worlds.

Add a microphone to your headphones
This detachable microphone clips on to your headphones and combines with its audio before going into your controller, thus giving you great-sounding game audio and crystal clear party chat.
Getting more advanced

If you want to get fancy, particularly if you're a streamer, you can use something like Astro's Mixamp if you can find one or the Turtle Beach Elite Pro TAC to integrate your headphones with your PC, console, and even mobile devices' audio.
Hook up to the console over optical audio, stick the USB into your PC, and connect headphones or a music player like your smartphone over 3.5mm.
These mixers give you control over the mix of audio, like your level of game audio to party chat.

Mix PC, console and more besides
The Turtle Beach Elite Pro TAC is a remarkable bit of kit for gamers allowing you to combine multiple sources and control all of them from one little box.

Richard Devine is a Managing Editor at Windows Central with over a decade of experience. A former Project Manager and long-term tech addict, he joined Mobile Nations in 2011 and has been found on Android Central and iMore as well as Windows Central. Currently, you'll find him steering the site's coverage of all manner of PC hardware and reviews. Find him on Mastodon at mstdn.social/@richdevine
