What's new with the Settings app in the Windows 10 Fall Creators Update
The Settings app gets better with the Windows 10 Fall Creators Update, and in this guide, we'll show you everything you need to know.
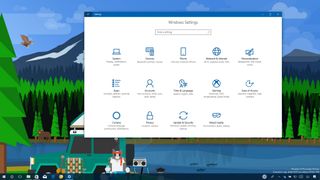
Alongside all the new features and improvements Windows 10 is introducing with the Fall Creators Update, this new release also delivers a lot of changes in the Settings app.
In this new version, the experience to customize system-level features and personalization options continues to improve bringing new features and tweaks to the interface with Fluent Design elements. Cortana's settings are now also part of the experience, more Control Panel features have been migrated over, and a lot more.
In this Windows 10 guide, we'll give you a closer look at the changes the Fall Creators Update is bringing to the Settings app.
What's new in Settings
Starting with the Windows 10 Fall Creators Update, the Settings app includes an updated interface featuring Reveal highlight element, part of the Microsoft Fluent Design System. (This new improvement is more noticeable while using the system dark theme, but it's also present when using the light color scheme.)

Also, in this release, the Settings app makes it a bit easier for users to learn more about the options available with tips, videos, and more related links on the right side.
While you'll see the new help across the experience, videos are only available in some pages, such as in Notifications & actions, Multitasking, and Color & high contrast pages.
There are two new sections, including Phone and Cortana.
Get the Windows Central Newsletter
All the latest news, reviews, and guides for Windows and Xbox diehards.
The Phone section still under development, but it allows you to connect your phone to your computer to enable cross-devices experiences. And the new Cortana section includes all the options previously available when opening the settings in the Taskbar.
Along with these new changes, the Settings app includes updates to some pages and introduces new options.
Here are all the new improvements you'll find in the Settings app in more detail:
- System
- Phone
- Network & Internet
- Personalization
- Apps
- Accounts
- Gaming
- Easy of Access
- Cortana
- Privacy
- Windows Update
System
On Settings > System, the Display page now includes settings for HDR monitors. Unless you have a display with support for HDR, you won't see the settings.
On Settings > System, the Battery page removes the settings to optimize battery life. This option is now located in the new "Video playback" page.
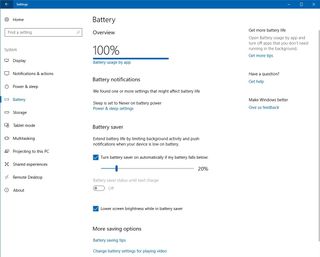
On Settings > System > Storage, the Storage sense page has been updated, and now options are arranged with check marks instead of toggle switches.
Storage sense now introduces a new option to delete files inside the Downloads folders that haven't changed in the last 30 days.
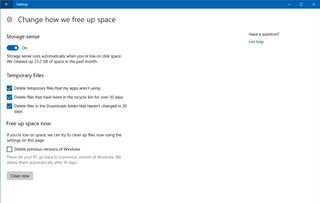
Additionally, after each upgrade, you can now remove the previous version of Windows 10 when you're running low on space.
On Settings > System, the Remote Desktop page is new, and it allows you to configure your device to allow remote access connections using the Remote Desktop app or the built-in Remote Desktop Connection utility.
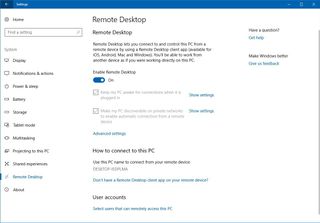
Once the feature is enabled, the Settings app will surface additional information, including your computer's name to connect from a remote host, and a link to access the "Advanced settings".
In the Advanced settings page, you'll get access to configure network level authentication, and you can also see the current port your device is using.

On Settings > System, the About page has been redesigned to show you the protection status of your device with information from Windows Defender.
The information available on this page has been rearranged and divided into two sections. Under "Device specifications," you'll find an overview of your device hardware and the button to rename your computer, and under "Windows specifications," will be listed the edition, version, and OS build information of Windows 10.
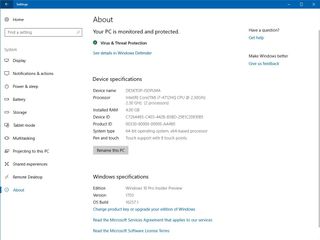
Phone
On Settings, the Phone section is new, and it contains a Phone page that allows linking your iPhone or Android phone with your computer using the same Microsoft account to enable cross-device web-browsing.
When you link your phone to your computer, you can quickly share a link from your phone and pick up where you left off on your computer.
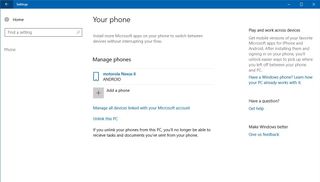
This feature still under development, but Microsoft is expected to include more features in the future.
Network & Internet
On Settings > Network & Internet > Status, the "Network status" section shows whether your connection is set to Private network or Public network.
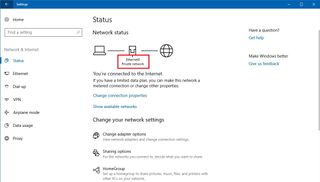
On Settings > Network & Internet, the Wi-Fi and Ethernet properties pages removes the "Make this PC discoverable" section and replaces it with two radio buttons to select whether the network profile should be Public or Private.
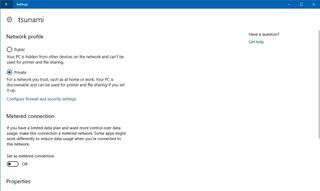
Also, you'll find a link to configure the firewall and security settings using Windows Defender.
On Settings > Network & Internet > Data usage, inside the Usage details page, you'll now find a a Reset usage stats button to clear the stats manually.
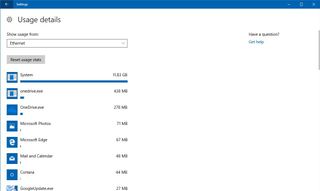
While it's a small change, previously, many users using a limited internet connection needed to use a less than friendly workaround to reset the counters.
Personalization
On Settings > Personalization, the Start page doesn't include new options, but the page no longer shows the desktop preview. Instead, it'll only be shown on the Themes page.

On Settings > Personalization, the Taskbar page introduces a new section to manage My People settings, including the ability to disable the feature entirely, and control notifications and sounds.
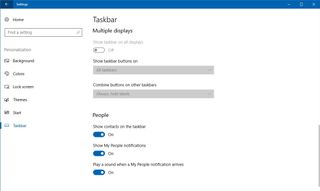
Apps
On Settings > Apps, the Apps & features page doesn't include new features, but now it lists Microsoft Edge, and while you can't uninstall the browser, inside the "Advanced options" page, you'll find two new options to reset and repair the web browser.

You can use the Repair button to resolve issues without losing your data. If the repair doesn't fix the problem, you can then use the Reset button, which will reset the browser, and delete your history, cookies, and settings.
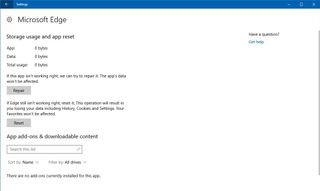
On Settings > Apps, the Video playback page is new on the Windows 10 Fall Creators Update, and it allows you to change video settings for apps that use the playback capability built on Windows 10.
The new page includes settings to control HDR video streams, options to allow Windows 10 to enhance video automatically, and an option to play videos at a lower resolution to save bandwidth.
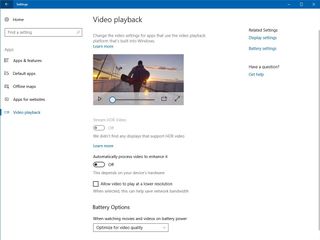
Also, in this page, you'll find the battery options to optimize video playback for quality or battery life. These options were previously located in the Battery settings page.
Accounts
On Settings > Accounts, the Sign-in options page, under "Privacy" includes a new Use my sign-in info to automatically finish setting up my device after an update or restart toggle switch.
The new option allows Windows 10 to sign-in automatically to finish setting up your device even after a regular reboot or shutdown when using the available power options on the Start menu and elsewhere.
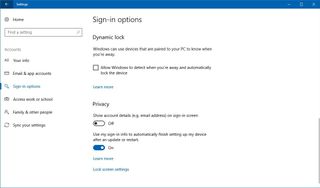
Using this new feature not only speeds up the boot experience, but Windows 10 will also be able to restore accessibility apps and other apps that have been designed to restart automatically in this type of scenario.
The new feature is enabled by default, but you can use the option in the "Sign-in options" page to disable it.
Gaming
On Settings > Gaming, the Game DVR page adds a Record game audio only option under "Recorded audio" that allows you to prevent to record your voice during game recording.
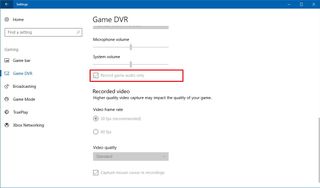
On Settings > Gaming, the Broadcasting page adds a Broadcast game audio only under "Broadcast audio" to broadcast only the game's audio and not the audio for the entire system.
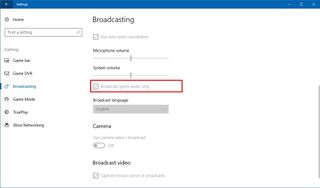
On Settings > Gaming, the Game Mode page no longer includes a toggle switch to turn off the feature. The page now only reads "This PC supports Game Mode" message.
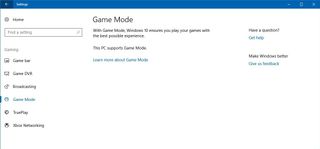
On Settings > Gaming, the TruePlay page is new, and it includes an anti-cheating feature for Xbox Live. Microsoft has yet to share more details on how it works.
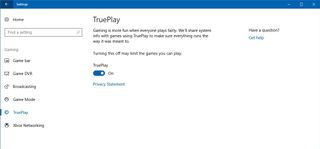
On Settings > Gaming, the Xbox Networking page is new to the Windows 10 Fall Creators Update, and introduces a tool that allows you to troubleshoot and fix issues with voice chatting and problems preventing you from playing multiplayer games on Xbox Live.
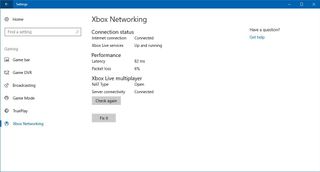
The page includes connection status, network performance, and information about Xbox Live NAT type and server connectivity.
Easy of Access
On Settings > Easy of Access, the Magnifier page there is a new settings control for magnification zoom level. New options, such as "Invert colors" and "Enable bitmap smoothing" to improve scaling. It's also possible to change the magnifier mode to fullscreen, docked, and lens.
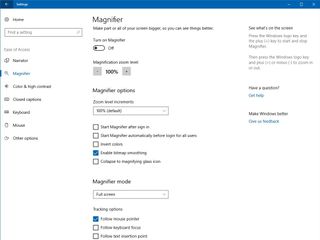
In addition, the page also includes a list of all keyboard shortcuts you can use with the magnifier.
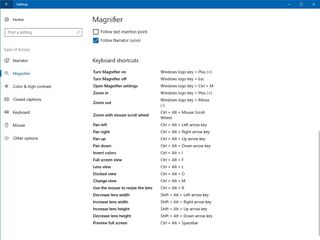
On Settings > Easy of Access, the "High contrast" page has been renamed to Color & high contrast, and it introduces color filters that work at at the system level, and they allow people with color blindness to see the difference between colors (e.g., red and green). Additionally, this feature makes it much easier for users with light sensitivity to consume and create content.
Color filters available in this version, include grayscale, invert, grayscale inverted, deuteranopia, protanopia, and tritanopia.
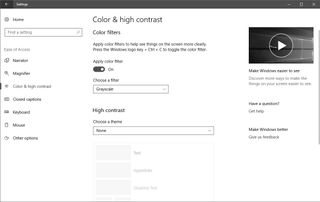
Cortana
Starting with the Fall Creators Update, it's easier to find and manage Cortana settings because they're now located in the Settings app.
On Settings > Cortana, the Talk to Cortana page is new, and it's the equivalent to the main settings page previously accessible from the Taskbar.
Inside "Talk to Cortana," you'll find all the basic settings to configure the assistant, including the option to enable "Hey Cortana," listen mode keyboard shortcut, and Cortana above the Lock screen, and you can also pick Cortana's default language.
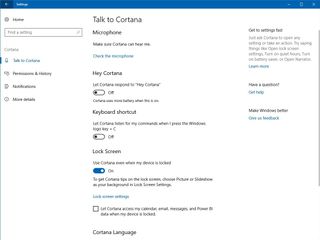
On Settings > Cortana, the Permissions & History page is new and includes the settings to changes search filter options, device and search history, and a new option called "Cloud Search" that allows to you omit cloud content when doing a search.
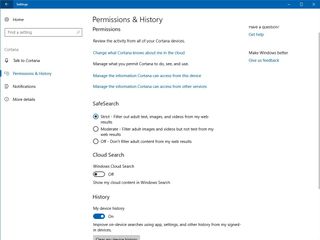
Clicking the Manage the information Cortana can access from this device link will take you to another page where you can control permissions, including Location, Contacts, email, calendar & communication history, and Browsing history.
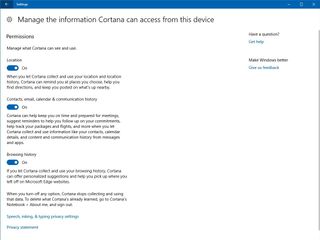
If you need to control the data Cortana collects about you, you'll need to click the Change what Cortana knows about me in the cloud link, which will open the old experience in the Taskbar where you can get more information and the option to delete your data.
In the "Permissions" page, you'll also find a Manage the information Cortana can access from other devices link, which you can use to connect to other services like Office 365, Xbox Live, Dynamics CRM, and several others.
On Settings > Cortana, the Notifications page is new, and it includes an option to turn Cortana notifications on or off. You can also click the Manage notifications button to access related settings using the old Taskbar experience.
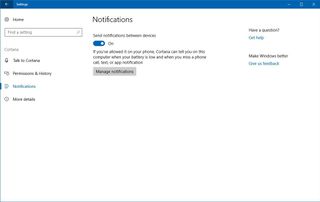
On Settings > Cortana, the More details page is also new, and it doesn't include anything interesting other than links to privacy information and how Cortana connects with Bing.

Privacy
On Settings > Privacy, the General page includes a new Show me suggested content in the Settings app option, but Microsoft has yet to share details about this switch.
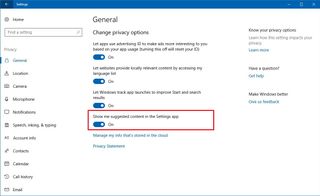
On Settings > Privacy, Automatic file downloads is an additional page part of the Windows 10 Fall Creators Update that allows you to unblock apps (e.g., OneDrive, Dropbox, Photos, etc.) that you previously blocked from downloading files from the cloud.
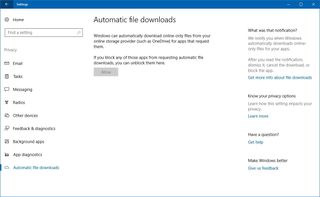
Update & Security
On Settings > Update & Security, the Windows Update page has been updated with tweaks and new features.
Alongside renaming the "Update history" link to "View installed update history", in the new Advanced options page for "Delivery Optimization," Windows Update introduces the ability to control how much bandwidth Windows 10 can use to download system and apps updates.
Starting with version 1709, you can manually set how much bandwidth is used for downloading and uploading updates in the background.
Once you enable the feature, you can use the slider to specify the exact percentage you want to reserve for downloads. You can't just slide the option all the way down to zero to block updates. You can only go as low as five percent.
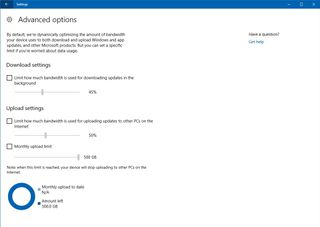
If you're allowing Windows 10 to download and upload updates from other PCs rather than just from Microsoft's servers, you can not only limit the upload bandwidth, but it's also possible to set a monthly upload limit.
In the "Delivers Optimization" page, you'll also find a link to a new Activity monitor page where you can see monthly update download and upload statistics. The information available includes stats of data downloaded from the Microsoft servers, from PCs on your local network or from the internet.
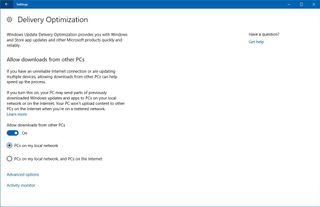
Since the upload only comes from other PCs on the network, you won't see any information coming from the Microsoft update servers.
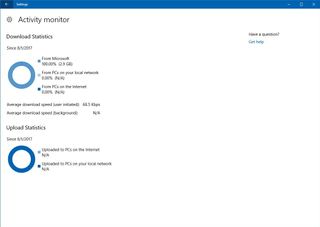
Another interesting option is the ability to allow Windows 10 to download updates even when a metered connection is enabled. This new option is found inside the Windows Update advanced options page under "Pause Updates." (Use this option carefully as charges may apply.)
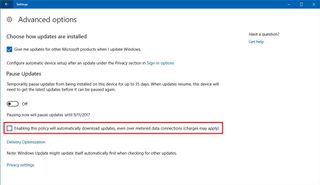
Additional changes
Mixed reality
If you have a computer set up for Mixed reality, in this new version of Windows 10, the Settings app introduces a few improvements.
On Settings > Mixed reality, the Audio and speech page has been updated, and now, it removes the previous drop-down menus in favor of toggle switch options to control audio and microphone.
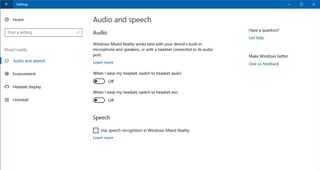
On Settings > Mixed reality, the Environment page is new, and it allows you to quickly reset the apps and content in the Windows Mixed Reality home to its default settings.
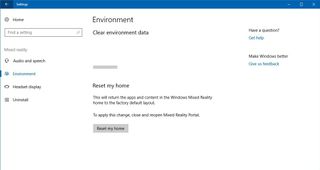
On Settings > Mixed reality, the Headset display page now is divided into two sections and adds a new option to adjust your headset's visual settings.
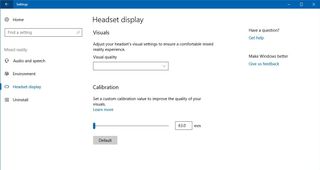
Eye Control
Starting with Windows 10 version 1709, Microsoft is also introducing Eye Control, a new feature that allows people with disability to control an on-screen mouse, keyboard, and text-to-speech tool using only their eyes.
Once you've connected the required hardware (e.g., Tobii Eye Tracker), you'll see a new option on Settings > Easy of Access > Other options to turn on Eye Control (beta).
Wrapping things up
While the changes found in the Settings app are smaller than the ones found in the previous release, in the Windows 10 Fall Creators Update, the Settings app includes a handful of welcome additions and migrates more features from Control Panel that further improves the experience.
What do you think about the new changes? Tell us in the comments.
More Windows 10 resources
For more helpful articles, coverage, and answers to common questions about Windows 10, visit the following resources:
- Windows 10 on Windows Central – All you need to know
- Windows 10 help, tips, and tricks
- Windows 10 forums on Windows Central
Mauro Huculak is technical writer for WindowsCentral.com. His primary focus is to write comprehensive how-tos to help users get the most out of Windows 10 and its many related technologies. He has an IT background with professional certifications from Microsoft, Cisco, and CompTIA, and he's a recognized member of the Microsoft MVP community.

