Windows 10 build 16226 now rolling out for Insiders in the Fast ring
News
By Zac Bowden
last updated Another week, another Insider Preview build now rolling out to the Fast ring. Today's build is 16226 for PC!
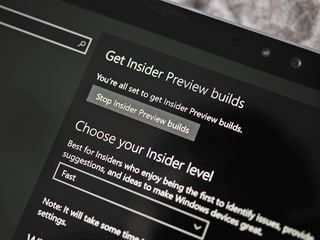
Microsoft is now rolling out Windows 10 build 16226 for PC Insiders in the Fast ring, with some notable new changes and features included. Last weeks Insider Preview build included several new user interface changes and a bunch of new settings and features. Today's build continues that trend.
What's new?
Microsoft Edge
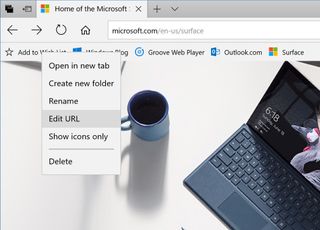
- Giving you more control over closing tabs: Building on our work in Build 16199, we've updated Microsoft Edge to ensure the X in the tab band is always available to close a tab, even when a JavaScript (i.e. alert, prompt, etc.) dialog is showing within Microsoft Edge. Additionally, closing the Edge window always remains an available option. You can also access many browser capabilities (i.e. favorites bar, settings, etc.) while a dialog is showing.
- Making it easier to move from another browser: Users can now migrate Cookies and Settings from Chrome to Microsoft Edge, which will make it easier for users to make the move to Microsoft Edge as their primary browser.
- Copy and Ask Cortana: Now, when you select your text, you can Copy and Ask Cortana in addition to adding notes, highlighting and underlining. Cortana can help you do a little research while you're reading an EPUB book!
- Ink Notes: Got ink? Add a note and write or draw on it with your pen in Edge
- Books roamed across devices: Your books from the Windows Store are available on your Windows 10 devices, and your reading progress, bookmarks, and notes are kept in sync.
- New experience when saving new favorites: You can now view your favorites as a directory tree when you save new favorites, and collapse or expand folders from within the "Add to favorites" dialog. Just click the "Save in" folder list to get started!
- Edit URL for Favorites: You can now edit the URL of any favorite in the Favorites menu or the Favorites Bar. You can use this to update the location of a site that has moved, or to create Bookmarklets in the favorites bar.
- Favorite manageability for Enterprise: IT admins can now configure favorites via group policy and mobile device management, including the ability to define and lock pre-configured favorites in addition to the user's favorites.
Emoji Updates

- Emoji 5.0! We have added support for the latest Unicode updates – including new snacks, actions, dinosaurs, and even fantasy characters like genies, fairies and zombies!
- They're all accessible via both the touch keyboard and the Emoji Panel. Bonus: Along the way, we also updated our emoji pickers to now make it possible to access the profession emoji and gender diverse options for some of our people actions (for example, you can now select male or female face palm).
- Finally, we've tweaked some of our original emoji designs based on your feedback and to improve consistency with how the emoji is displayed on other platforms (while maintaining our Windows style).
- Search for emoji in Emoji Panel: We've updated the hardware keyboard's new Emoji Panel to now provide a search feature! After opening the panel via the Win + period (.) or semicolon (;) hotkeys, keep typing! The words you type will be used to filter the emoji displayed. If you close the panel by clicking "x" button or pressing Esc, the words will remain. We're still working on enriching our emoji keywords – have any suggestions? Log feedback! Note: The Emoji Panel is currently only available when the en-us keyboard is active.
- Dark theme for Emoji Panel: Do you love dark theme? Because we do ????. If you have dark theme enabled (via Settings > Personalization > Colors), you'll now see the Emoji Panel background display using dark colors instead of light.
OneDrive
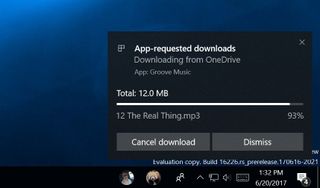
- Last week, we released OneDrive Files On-Demand to Windows Insiders running Build 16215 and higher. This is essentially like OneDrive placeholders – but better. This was a highly requested feature from Insiders so be sure to check it out!
- Additionally, we wanted to make sure that our customers are in control of all file downloads from the cloud. When they use OneDrive Files On-Demand (or another cloud provider), and an app (like a photo editor) tries to download files that the customer has stored only in the cloud, we'll show a message displaying: what's being downloaded, which app is requesting the download, and options to dismiss the message, cancel the download, or block the app from downloading. (We also added a way to unblock apps in Settings > Privacy > App-requested downloads, in case you change your mind.)
Touch Keyboard
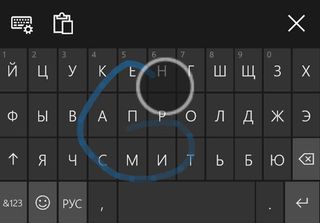
- Shape writing for more languages: In addition to English, Shape writing is now available on the new touch keyboard for the following languages: Catalan (Catalan), Croatian (Croatia), Czech (Czech), Danish (Denmark), Dutch (Netherlands), English (India), English (United States), English (United Kingdom), Finnish (Finland), French (Canada), French (France), French (Switzerland), German (Germany), Greek (Greece), Hebrew(Israel), Hungarian (Hungary), Indonesian (Indonesia), Italian (Italy), Norwegian, Persian (Iran), Polish (Poland), Portuguese (Brazil), Portuguese (Portugal), Romanian (Romania), Russian (Russia), Spanish (Mexico), Spanish (Spain), Swedish (Sweden), Turkish (Turkey), Vietnamese (Vietnam).
- Text prediction for more languages: We also support text prediction upon your typing on the languages above and more! Please try out your mother tongue with our keyboard!
- Touch keyboard for East Asian languages: Now the new touch keyboard supports some of East Asian languages such as Simplified Chinese, Traditional Chinese, Japanese and Korean!
- One-handed curve-flick touch keyboard for Japanese: We're excited to announce that curve-flick input is coming to the PC! We've had this for a while on Windows 10 Mobile, and we know how much you like it, so with today's build you'll now be able to use it with the Japanese one-handed keyboard on PC too ^_^. For those who are unfamiliar with it, curve-flick input is an advanced method for quickly inputting Japanese Kana. If you've ever used flick input with your phone, please try it out today on your PC and share feedback! (and, if you've never tried it on your phone, share your feedback too! We love to hear your thoughts).
- Moving with ease: We've made some adjustments based on your feedback. First: you no longer need to hold the move icon to move the touch keyboard. We've removed that, and now you can just grab anywhere on the candidate pane that doesn't have predictions, and place the keyboard where you want. Second: when using the one-handed keyboard, you'll find that the left-most option is now "undocked". - If you use this option, then whenever you relaunch the touch keyboard it will appear back in the location it'd been in before being dismissed.
- Paste away: If you have text copied to your clipboard, you'll now see a clipboard icon in the touch keyboard candidate pane. Tapping it will paste the clipboard contents into the text field with focus.
- Shifting up a gear: We've heard your feedback, and we're very excited to let you know that with this build of Windows, you can now use the shift key to cycle between capitalization states – just like on W10M!
- You can now erase words in the handwriting panel with the back of your pen.
- We've updated the processed text in the handwriting panel to now be drawn using Segoe UI.
- We fixed an issue where the font would sometimes be an unexpected size when selecting text and seeing it appear in the handwriting panel.
- As a result of your feedback, we've updated the English mode button in the Chinese handwriting panel to now use "中" and "英" as a label, instead of "全部".
- Pen scrolling now works in Win32 apps: Building on what we lit up with 16215, you can now use your pen to scroll in File Explorer and other win32 apps.
Windows Sonic Spatial Sound
- Windows Sonic, available in the Windows 10 Creators Update, is now even easier to enable with this update. Plug in a pair of headphones, right-click the sound icon in the notification area, and select Spatial sound to choose your preferred format. You can also configure your 5.1, 7.1, or Dolby Atmos for home theater from this menu if it's your currently selected default endpoint. You can learn more about Windows Sonic here.
Gaming Improvements
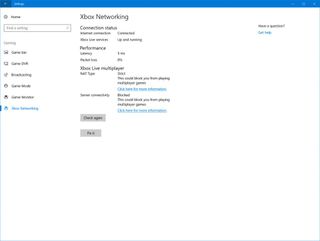
- New help options: We have added a new "Xbox Networking" section under Settings > Gaming. Here, we'll help you attempt to identify and resolve issues preventing you from using voice chatting and playing multiplayer games with other Xbox Live users.
- Track your GPU performance: For the Task Manager fans out there, we're happy to share that we've heard your feedback and we've updated Task Manager to now include GPU info. Our engineering team used the feedback you gave us that is part of this Feedback Collection https://aka.ms/olx5pn to prioritize and to design the feature – thank you! The Performance tab shows GPU utilization information for each separate GPU component (such as 3D and Video encode/decode), as well as graphics memory usage stats. The Details tab shows you GPU utilization info for each process. Please note that this feature is still under construction and you will find issues and bugs, as always please send us feedback in Feedback Hub under Desktop Environment > Task manager.
Settings Improvements
- Storage Sense update: Head to Settings > System > Storage > Storage Sense and you'll find:
- Delete your previous versions of Windows straight from Storage Sense: With all the work we've been doing to enhance Storage Sense features for freeing up space, we felt it just made sense to bring in windows.old clean up too.
- A new look: Since we've added a few new features, we've tweaked the design a bit to make everything fit together a bit neater.
- New Remote Desktop Settings Page: As part of our ongoing effort to converge Settings and Control Panel, you can now enable Remote Desktop and configure related settings from Settings > System > Remote Desktop! We've improved this page from its counterpart in Control Panel to help you more easily establish a remote connection to your PC from a Remote Desktop client application. On the new Remote Desktop settings page, you can find associated settings like sleep ("Keep my PC awake for connections when it is plugged in") and PC discoverability to help you know if your PC is remotely accessible. We also surface your PC name on this page, which you will need to connect from the RD client applications.
- Improving your update experience: If an update has failed, when available, to help you better understand what went wrong we will now use a plain text string to describe the error that was encountered. This text, and the error code if visible, will now be selectable so you can easily copy and paste it elsewhere.
Shell Improvements
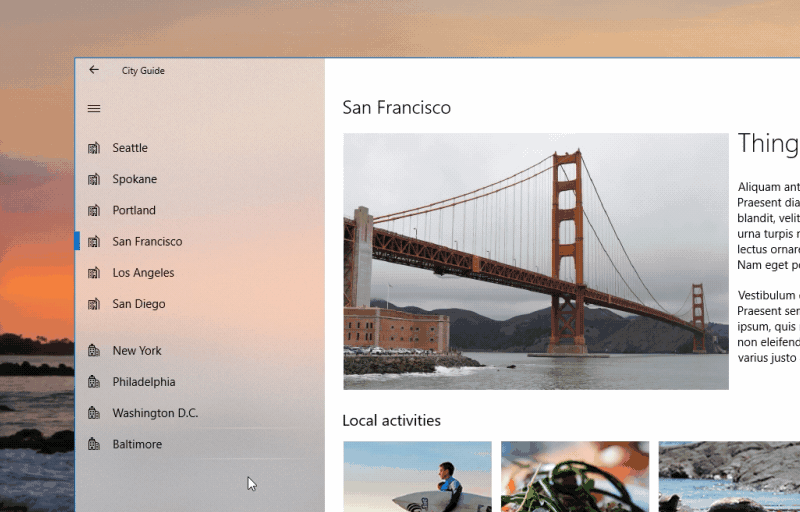
- Reveal: The new Reveal Highlight behavior is an interaction visualization that helps guide users. Reveal is now enabled by default on ListView and other XAML collection controls in experiences that target the Fall Creators Update.
- Updated File Explorer context menu: You can now Share a file in File Explorer via the right-click context menu! Right-click on a file in File Explorer or on the Desktop to bring up the context menu, then share away. NOTE: "Share with" in the context menu has been changed to "Give access to".
- We've added text to the overflow area in the People flyout to make it more clear the people listed there are pinned.
- We've updated the "Switch apps" button in the People flyout to now use the a hamburger icon, to make it more visually distinct from the back button.
- If you right-click the taskbar, you'll now find an option to easily turn on or off People.
- We fixed an issue from the last flight where the People flyout would crash if you tapped "Find and pin contacts".
- Updated settings flyout: We've updated the design of our settings flyout so you can now easily access Language Settings, Keyboard Settings, or help if needed.
Ease of Access
- Narrator gains auto-captioning: Narrator can now use artificial intelligence to generate descriptions for images that lack alternative text! The service also includes the ability to extract text from images using optical character recognition. Want to try it out? Turn on Narrator, set focus to the image below, then press Capslock + Shift + D to hear its description. You will need to be connected to the internet for it to work.
- Improved bitmap scaling for Magnifier: Text will now appear smoother when magnified using Magnifier. To enable or disable this, go to Settings > Ease of Access > Magnifier > "Enable bitmap smoothing".
Improvements for IT Pros
- Windows 10 and SMB1: As part of a multi-year security plan, we are removing the SMB1 networking protocol from Windows by default. This build has this change, however the change only affects clean installations of Windows, not upgrades. We are making this change to reduce the attack surface of the OS.
- Hyper-V Improvements: Share your VMs with ease with the new VM Sharing feature! On today's build you'll find a new icon in Virtual Machine Connection that will compress your VM into a ".vmcz" file. Double click this file on your destination machine to start importing the VM – easy as that!
You can check out the full changelog, including known issues at the Windows Blog!
Get the Windows Central Newsletter
All the latest news, reviews, and guides for Windows and Xbox diehards.

Senior Editor
MOST READ
