Cortana will talk you through the Windows 10 Creators Update setup
The Windows 10 setup process in the Creators Update has been redesigned and given Cortana support! Here's what it looks like and how to use it!
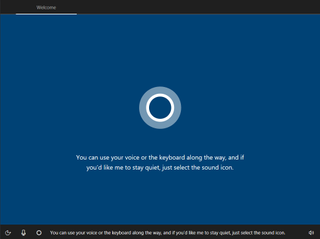
With the Windows 10 Creators Update, Microsoft has updated the "out-of-box experience", also known as the setup experience encountered when booting a new PC for the first time or clean installing Windows. Not only did Microsoft give it a redesign, but they added additional steps, and above all introduced Cortana integration along with voice commands.
As with all new things in the Creators Update, we thought it'd be a good idea to give you a good look at the new setup experience.
So to begin, you'll find Cortana is the first thing you see when setting up Windows. Cortana will introduce you to the setup process, and ask you to get started. You can use either your voice, or a more traditional mouse/keyboard/touch if you prefer. You will only ever need to say "yes" or "no" for the options in which you can use your voice. In the event of a scenario where the options are more complicated, you will be required to use a hardware peripheral.
It's also worth noting that you can turn off Cortana's voice with the Microphone icon at the bottom left of the screen.
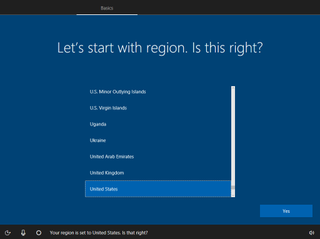
The first options to choose from are to do with your system language. Choose your region, and language, with a new option to add additional keyboard languages to Windows before reaching the desktop. You can use Cortana voice commands for "yes" or "no" in this part of the setup.
You'll then be prompted to accept the Windows 10 license agreement. Again, you can either say "yes", or use your mouse/keyboard/touch. And no, you can't say no. Well you can, but you won't be able to proceed further unless you say yes.
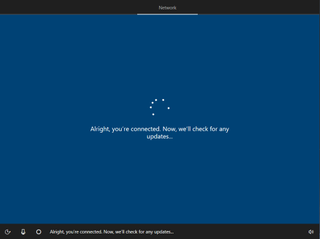
Cortana will then ask you to setup your network. If you're connected via ethernet, it'll skip this part, otherwise it'll ask you to select a WiFi hotspot. You can skip this if you'd like. If you do connect to a network, Windows 10 will automatically begin checking for any critical updates before moving on to the next part of the setup process.
Get the Windows Central Newsletter
All the latest news, reviews, and guides for Windows and Xbox diehards.

Next you'll begin setting up your account. You can choose between either a work account or Microsoft account. If you don't know which to choose, you likely want to select Microsoft Account. This is one of those areas in which voice commands don't work, and you have to use a hardware peripheral to select your option.
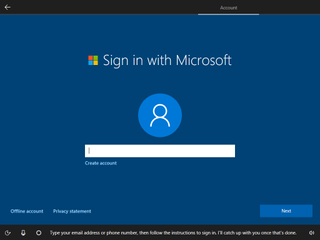
Now you are prompted to sign into your Microsoft account. If you don't have one, you can register for one at this screen. You can also skip having to use a Microsoft account by hitting the "offline account" button. You can now enter your password, and you'll also be prompted to setup a PIN if you want.
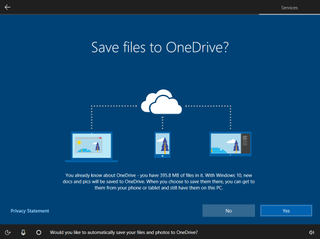
You will now have the option to turn on or off OneDrive syncing with files. If you've used OneDrive before, this setup screen will recognize that and inform you of how much storage you have left on your OneDrive account. If not, Cortana will give you a brief overview of what OneDrive is. You can use voice commands for this part.
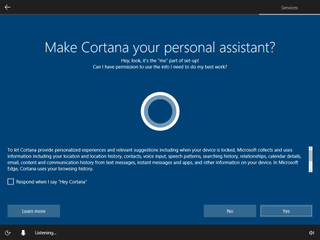
We're almost finished. After you choose your OneDrive settings, Cortana will then prompt you to setup Cortana… yeah. You can choose to use Cortana or not use Cortana, this setting doesn't change whether Cortana will help you out during the setup process. You can also enable "Hey Cortana" here, which allows you to activate Cortana hands free.
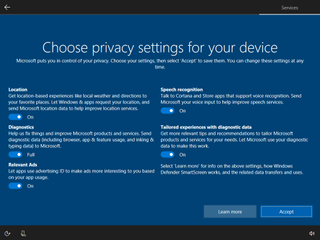
The next screen is important, as it allows you to control all your privacy settings in Windows 10. Microsoft spent a lot of time redesigning this screen to make it simple and easy to understand, so make sure you read everything and select the options that you want. By default, everything is set to on, which for most people is fine. This is another screen where you have to use a hardware peripheral, and can't use voice commands.
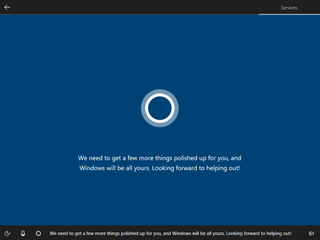
And that's it, you'll then be taken to your new Windows 10 Creators Update desktop after Windows sorts out a few things behind the scenes!

